5 Ways to Transform Your Automation Data with Zapier Formatter
Contents
One thing you learn very quickly when automating tasks is that data often isn’t in the format that you need it to be. Sometimes, it’s a comma out of place. Other times, it’s a block of email addresses that need to be separated or markup text that should be in HTML.
When it’s just one change that has to be made one time, doing it manually isn’t too big of a deal. But when you’re trying to remove a task from your daily responsibilities, manual work defeats the purpose of automation.
Formatter by Zapier was created to help you manipulate your data the way you need it—automatically. In this article, we’ll go over the capabilities of this tool and a few common ways you might find yourself using it.
What is Zapier Formatter?
Zapier is a workflow automation tool that helps you automate tasks between multiple different programs. Since data is sent and received in different ways, the formats they are in don’t always match up to your needs. Formatter by Zapier helps transform your data without having to route it through another app.
There are four types of transformations Formatter is able to make:
- Number
- Text
- Date / time
- Utility
The action can be placed within a zap to manipulate data from the previous step into a form that’s required by the next.
Bear Tip 🐻: Want to practice using Formatter by setting up zaps that you can actually use? We’ll link some of our relevant step-by-step tutorials throughout the article.
How to Use Zapier Formatter
Using the Formatter tool is pretty straightforward. In a zap, add a step. Select Formatter by Zapier as the app, then choose an Event from the dropdown list.
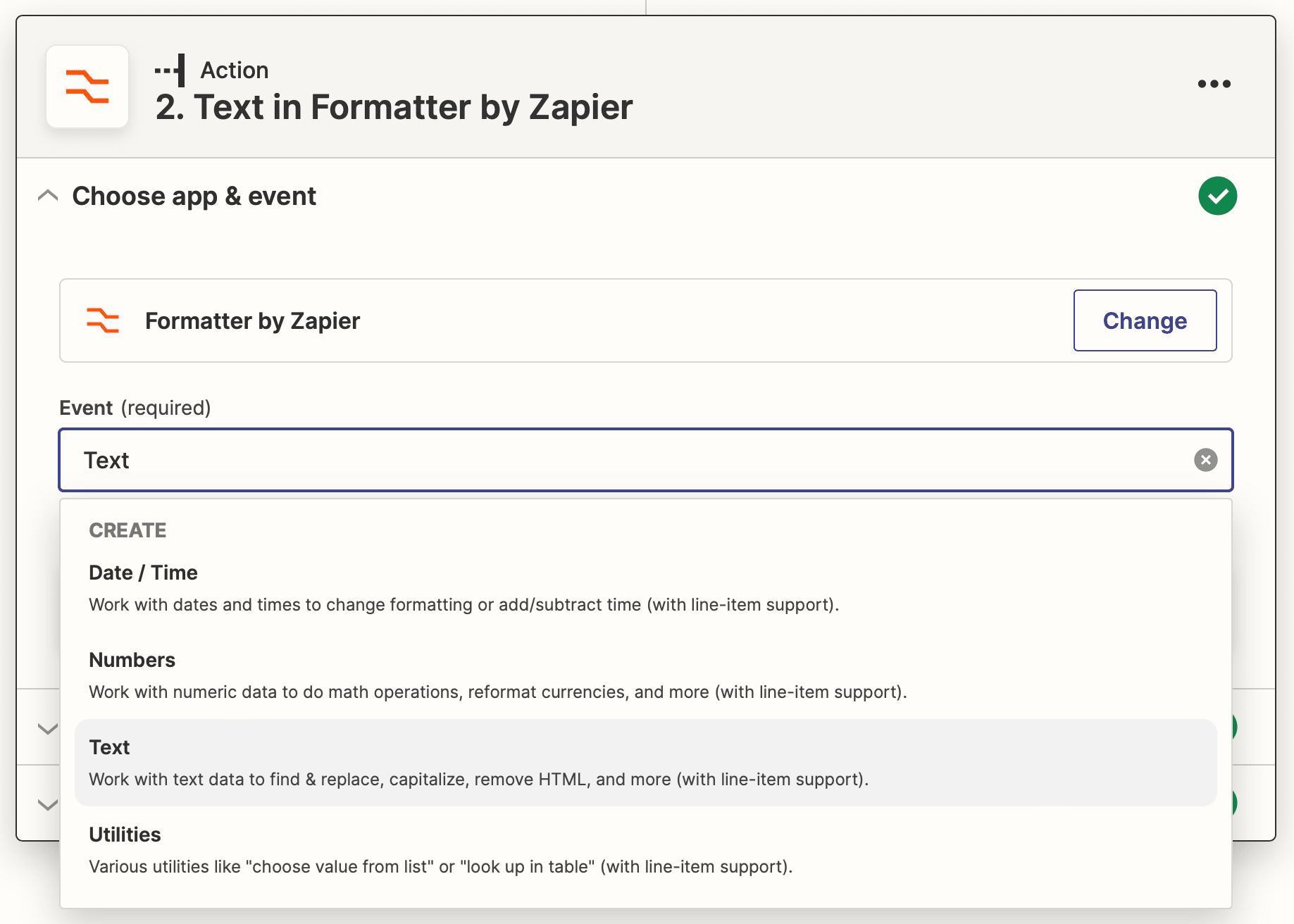
Set up the action by choosing the exact transformation you need and filling out any necessary fields.
The Formatter tool opens up a lot of incredible possibilities with your automations. Here are a few situations where you might find it useful:
1 - To Convert Data into the Best Form
Having data in the best form matters when you’re sending information to a database or generating an image from extracted text. Use Formatter to:
Modify Capitalization Style
Perhaps your text is in Title Case and you want it to be Capitalized, or you have names in lower case. Change the case of your text by choosing “Text” as your Event. Set up the action by choosing the type of capitalization style you need, then fill the input field with the correct variable.
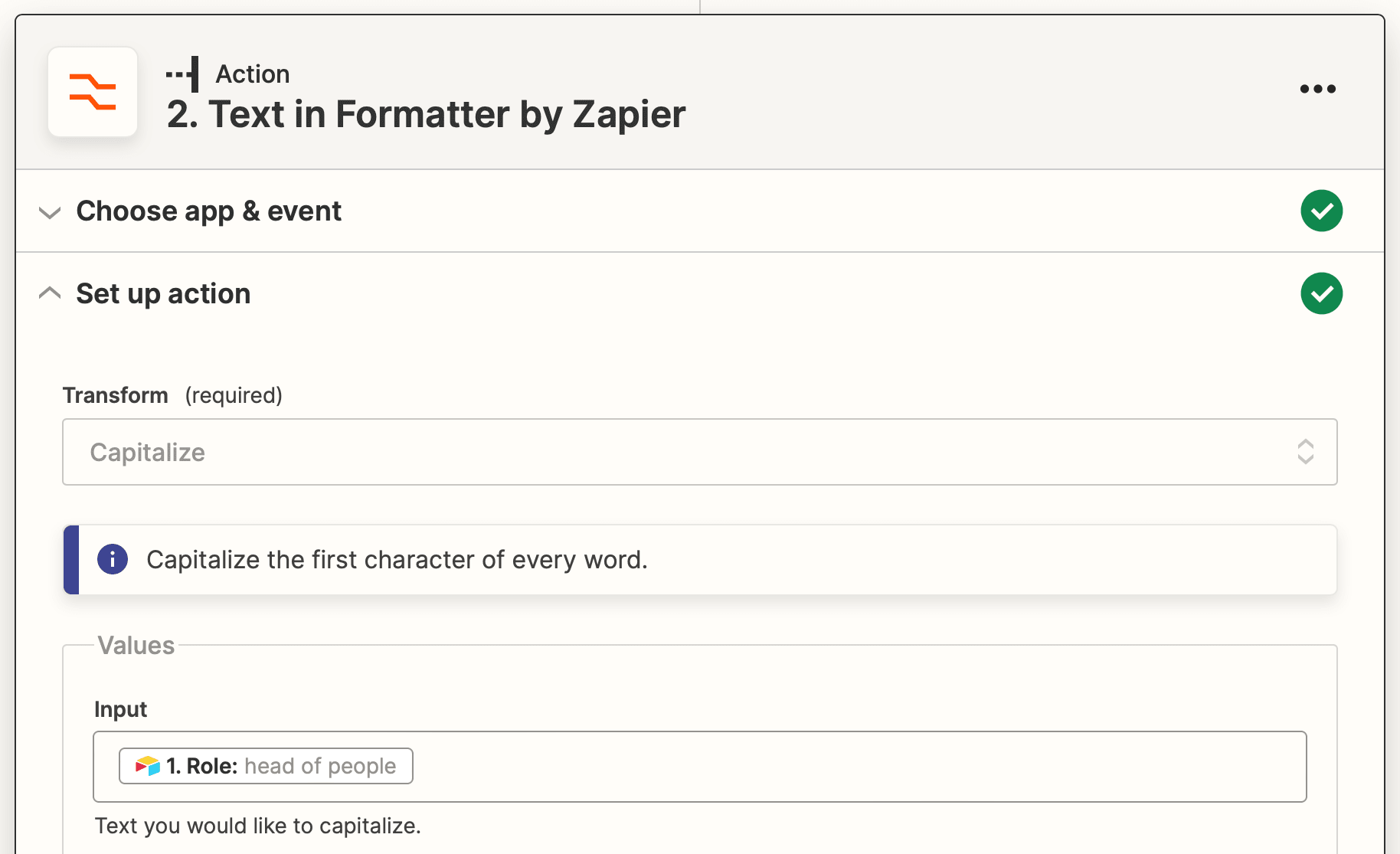
The output produced when you test the action should be in the capitalization style you chose.
Add Currency Formatting
Money values are often delivered in plain numbers. Formatter can help you add a currency and choose the number of decimal points most suited to your use. Choose “Numbers” as your event and “Format Currency” as the transformation type.
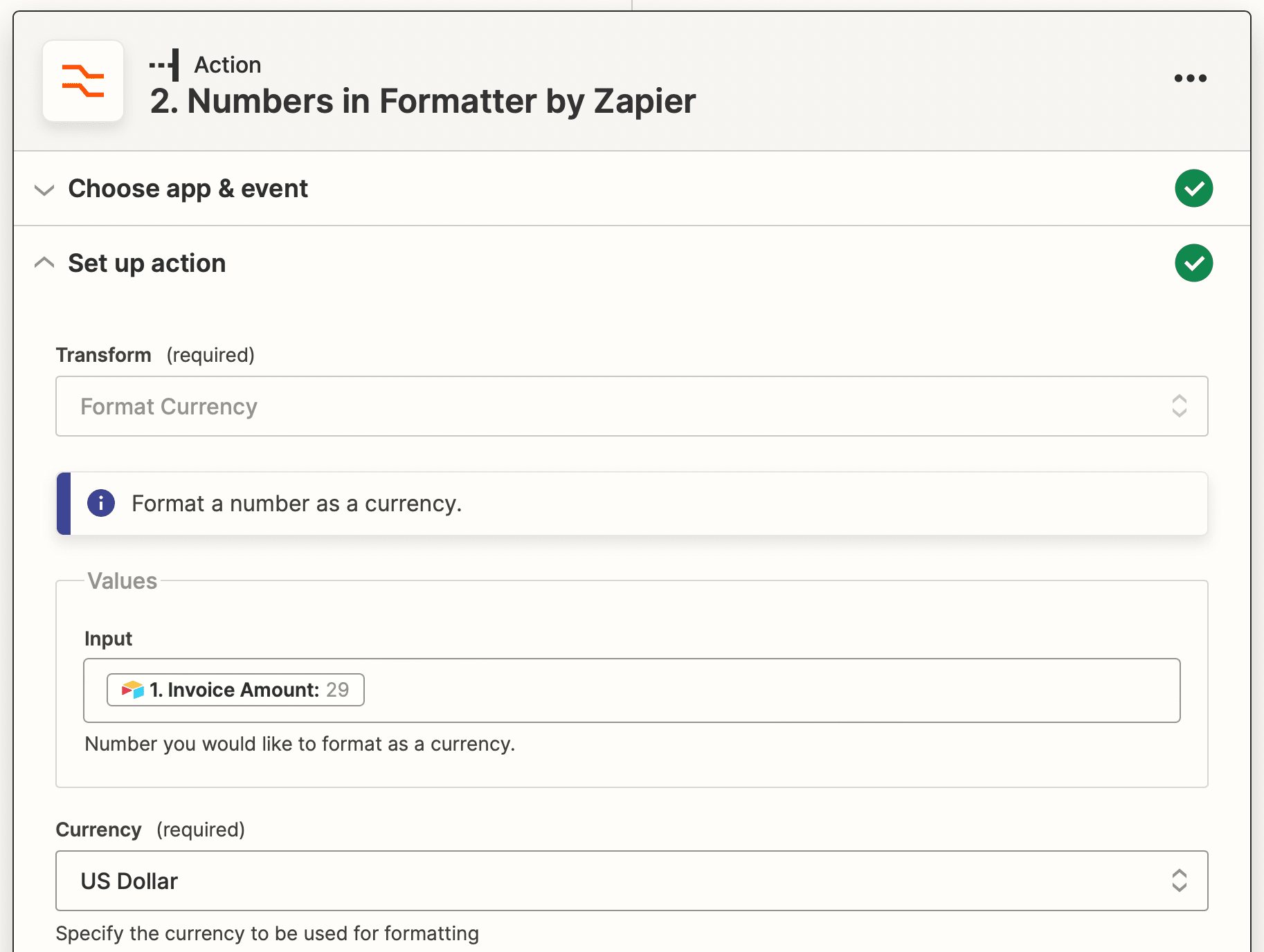
Populate the input value with the number you need currency formatting added to, then specify the currency and any decimal points required.
👉🏽 Try currency formatting out with this tutorial: Track Cryptocurrency Updates with Zapier and Nomics Crypto
Change Date / Time Format
In your automations, you may find yourself needing a date or time formatted in a reader-friendly way. Unfortunately, many programs deliver them with complex-looking timestamps that aren’t very inviting to human eyes. The Formatter tool allows you not only to transform dates, but add or subtract dates/times, calculate time between two points, and more.
Change the format of your date / time by choosing “Date / Time” as your event and “Format” as your transform action.
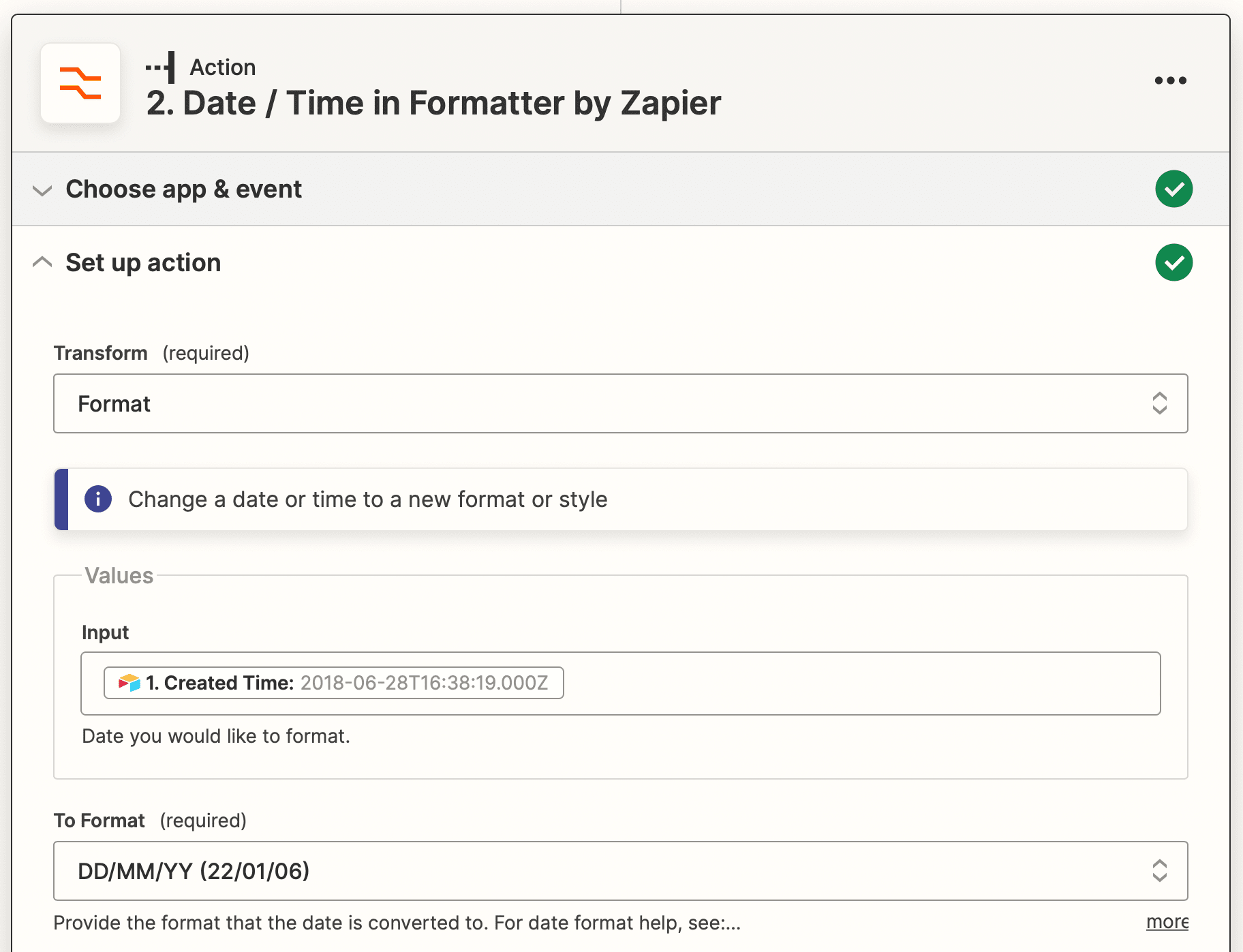
Fill out the fields with your input and formatting details, then test to ensure the final result is to your liking.
👉🏽 Try date / time formatting out with this tutorial: How to Send Electronic Certificates to Course Participants Automatically
2 - To Pull Specific Data from a Larger Block of Text
Sometimes the specific data you need is within a larger block of text. Rather than manually pulling it into another field, use Formatter to extract what you need so it can be used in another action.
Split Text into Separate Pieces of Data
The split text transformation can be used to separate full names into first and last, separate values into line items, and more. Set the action up by choosing “Text” as your event and “Split Text” as the transformation action. Map the input data and specify the separator (leave it blank if values are separated by a space).
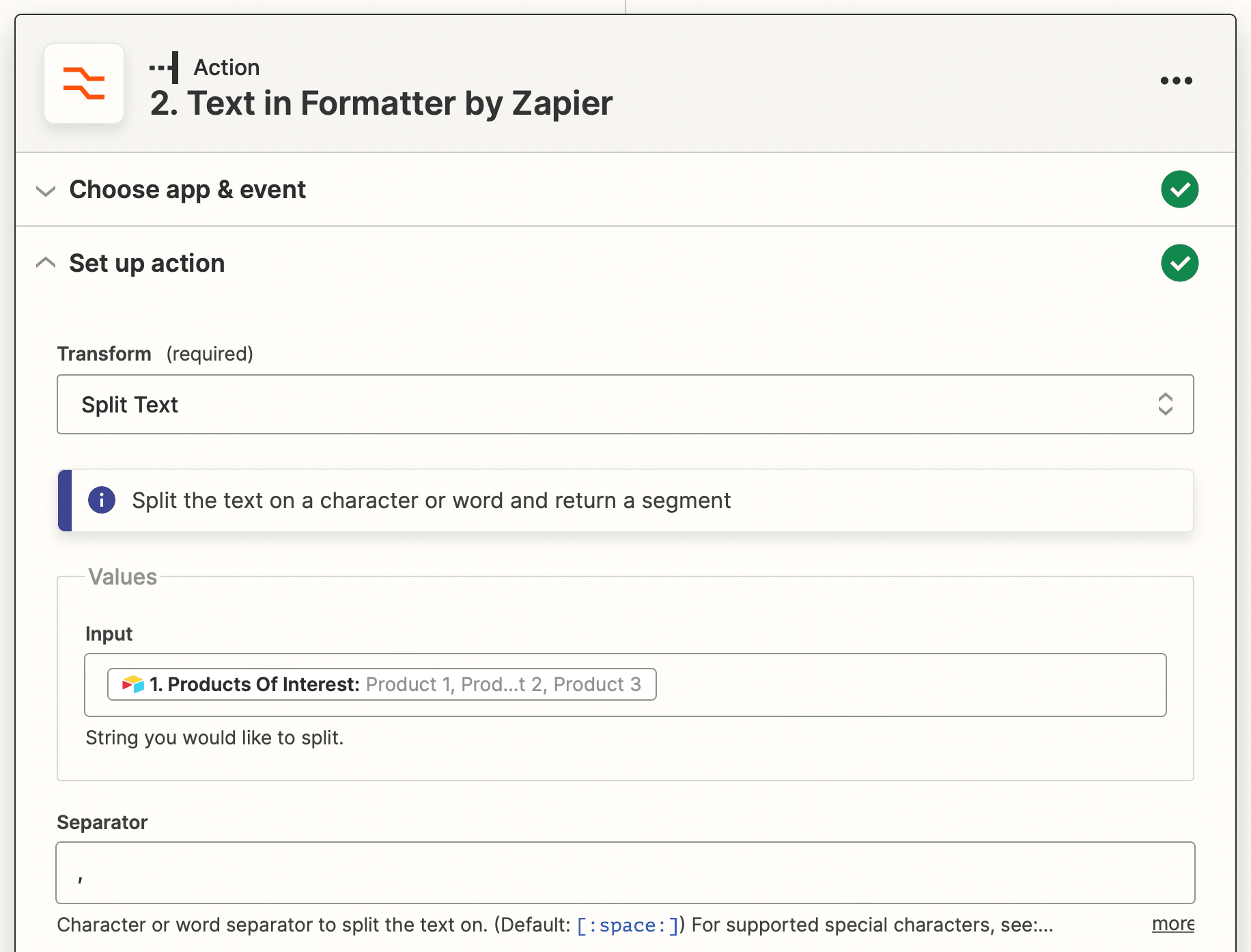
Changing the Segment Index will tell Zapier how many values to return.
Extract Emails, URLs, and Phone Numbers
Pulling emails, URLs, and phone numbers is easy with Formatter. Choose “Text” as your event and “Extract x” as the transformation, then add the input data.
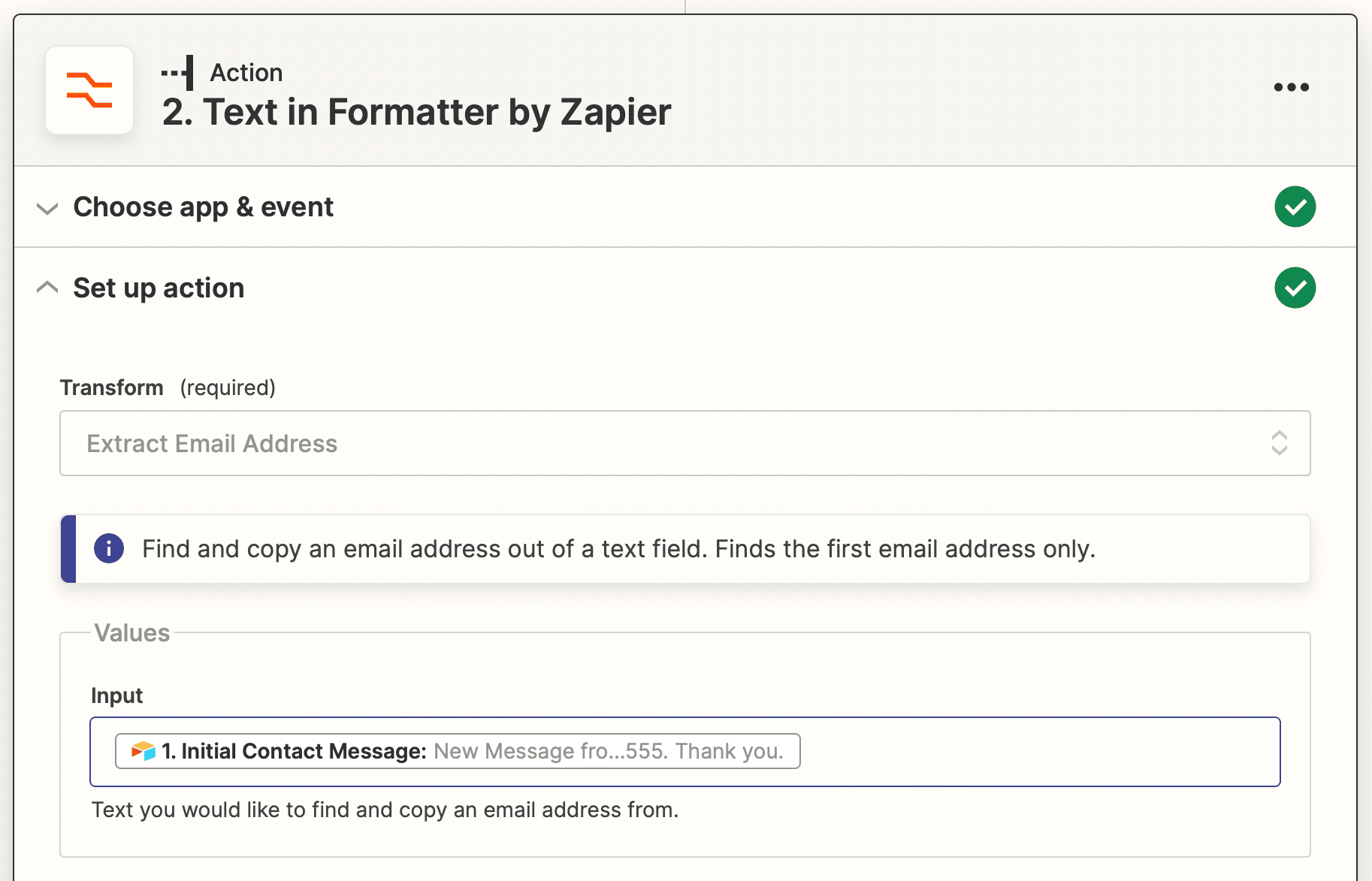
Zapier currently has options to directly extract email addresses, numbers, phone numbers, and URLs. For other (predictable) extractions, you can use Extract Pattern—we will cover this in the next section.
Extract Partial Data from a Field
Pattern extraction is extremely helpful when you want to pull a predictable value from a field, such as an image URL or the phrase that follows a certain word. It requires some understanding of Python and is considered an advanced feature.
Bear Tip 🐻: The Regex101 website is an excellent tool for testing expressions before using them on Zapier.
To use this feature, select “Text” as your event and “Extract Pattern” as the transformation. Set up your input, insert the regex expression, and make any necessary modifications to return the patterns as cleanly as possible.
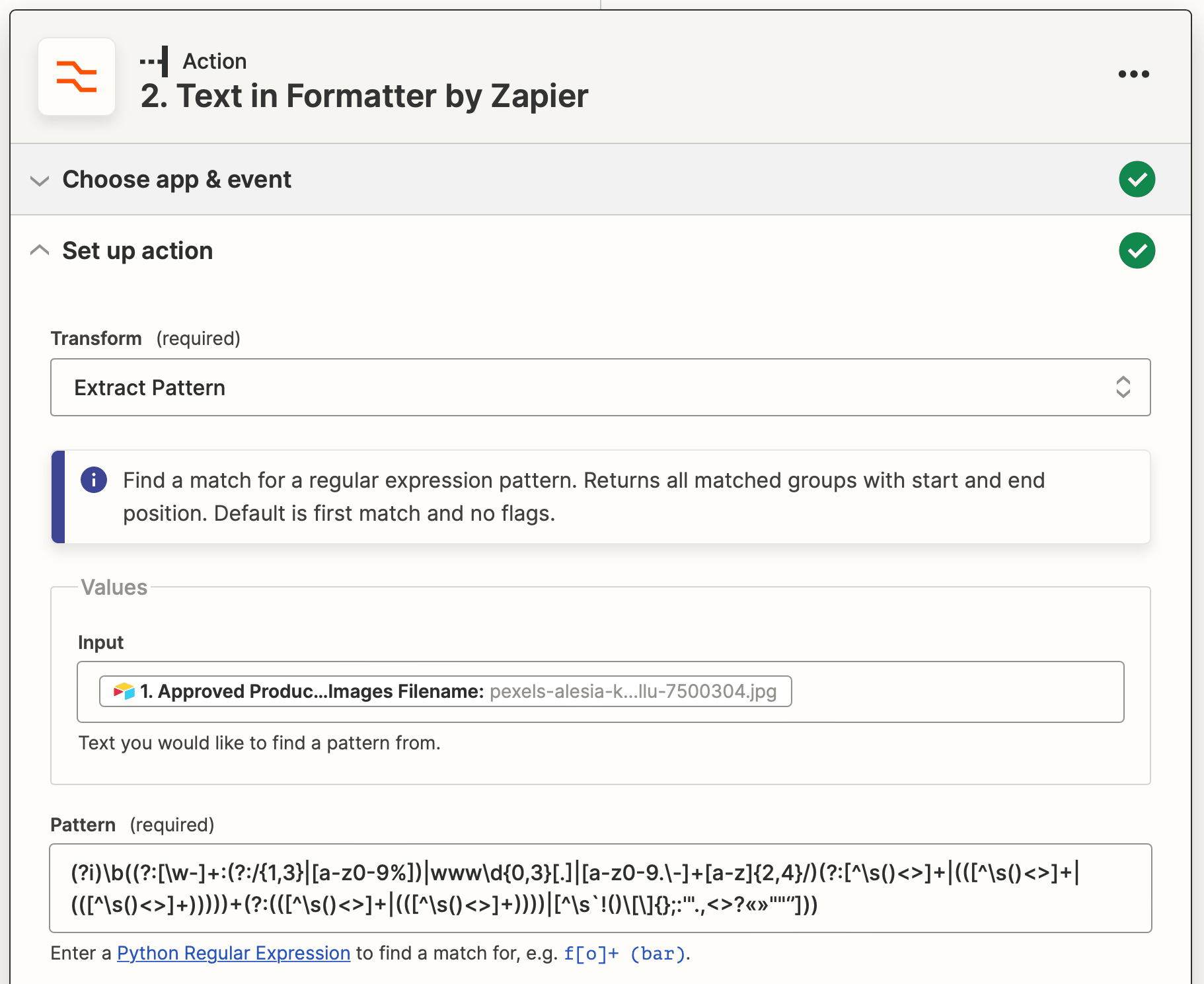
For best results, test your expression out on multiple fields to ensure it pulls the correct data every time.
👉🏽 Try pattern extraction out with this tutorial: How to Auto Generate Social Media Images for your Medium Stories
3 - To Itemize and Categorize Values
When you have line items that need to be both itemized and sorted into categories, Formatter’s Utilities feature comes into handy. Choose “Utilities” as your event and “Line Itemizer (Create, Append, Prepend)” as the Transform action. Name the group and insert the properties that need to be sorted.
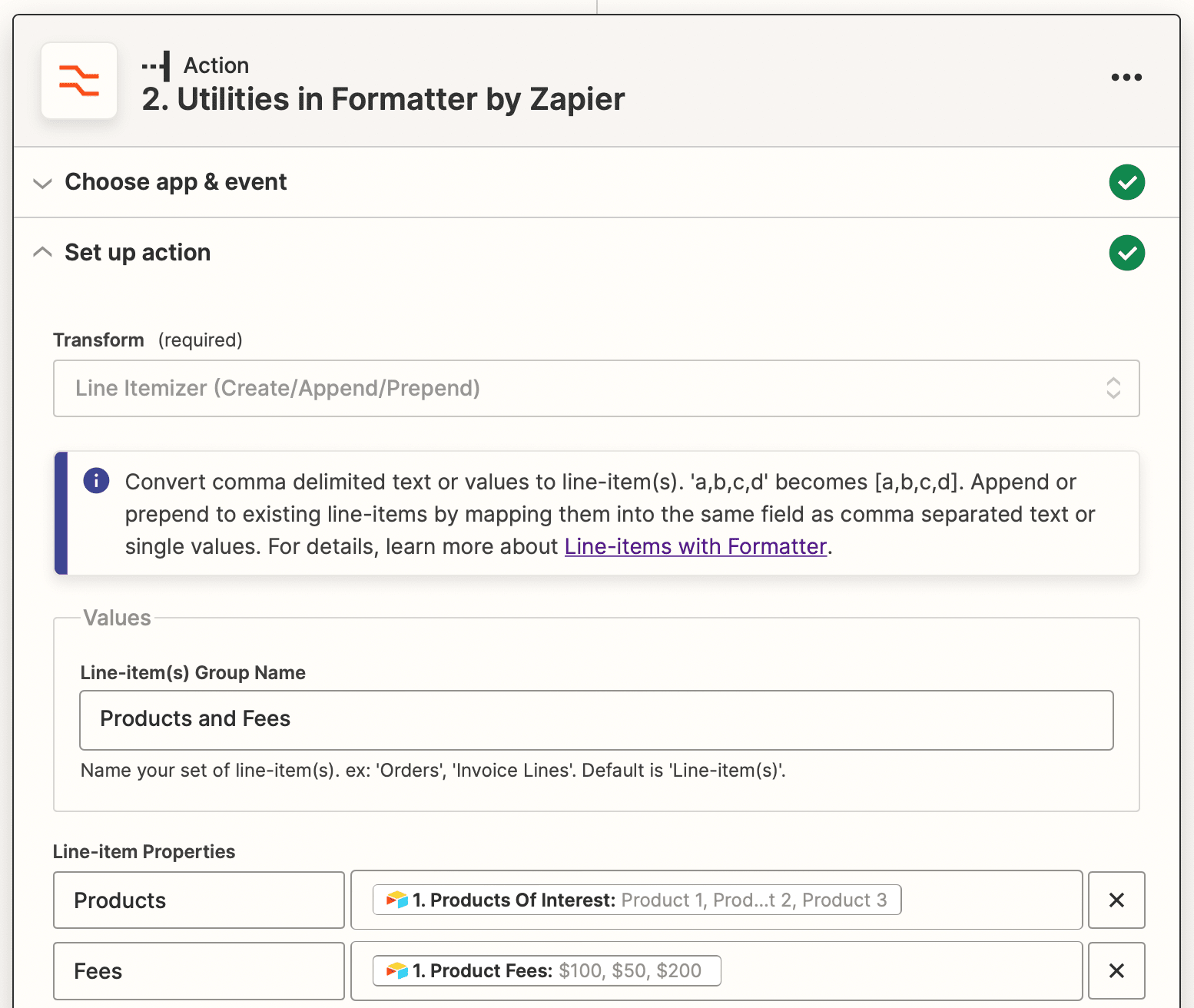
Testing should yield sets of data, each containing as many values as the properties you sorted.
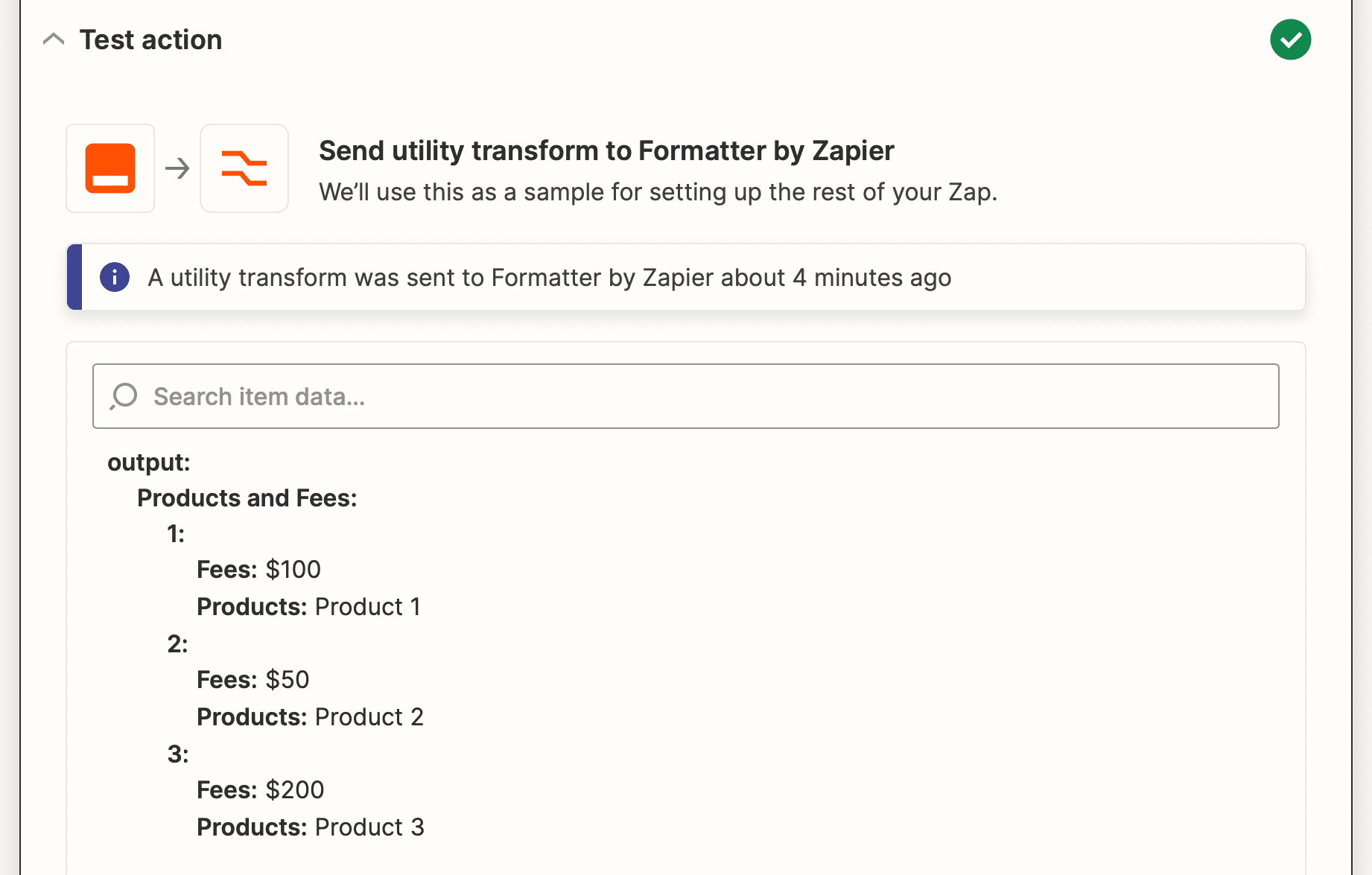
You can then use the itemized data in further actions in your zap.
👉🏽 Try line itemizing out with this tutorial: Automatically Convert a Tripadvisor Review into a Social Post with Bannerbear
👉🏽 Or this tutorial: How to Automatically Create an Invoice for Successful Sales with Bannerbear
4 - To Deliver Related Data
Excel, Airtable, and similar database tools have lookup functions commonly used when you need to access key-value data pairs. But did you know that you can use Formatter to look up related data as well?
Create a lookup table by choosing “Utilities” as your event and “Lookup Table” as the Transform action. The Lookup Key field will be used to search the lookup table for the corresponding value pair.
Set up your lookup table by entering the original key values on the left and their matching values on the right. You can also add a fallback value if a match isn’t found.
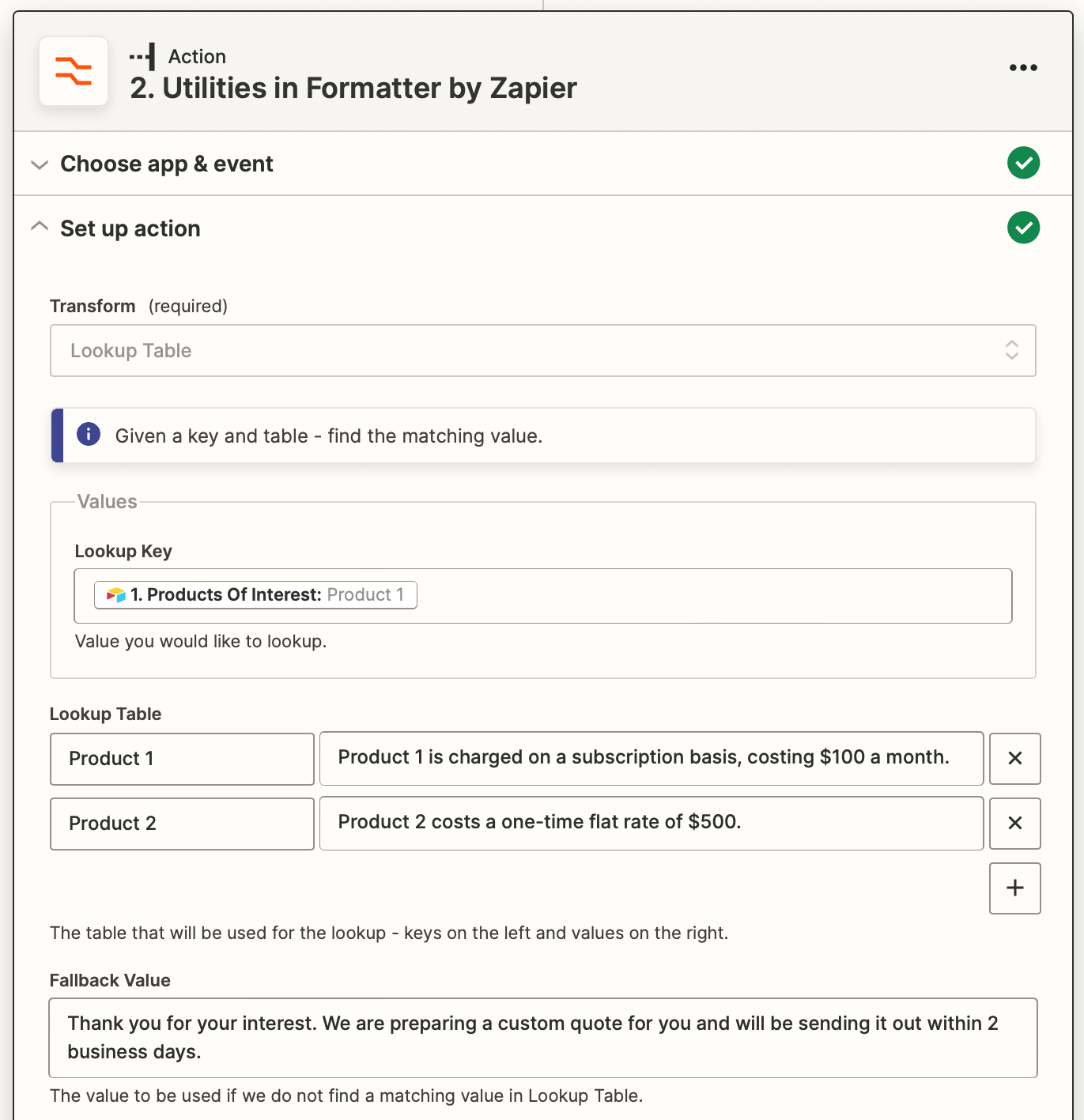
Upon testing, Zapier should produce the value matching the key that you provided.
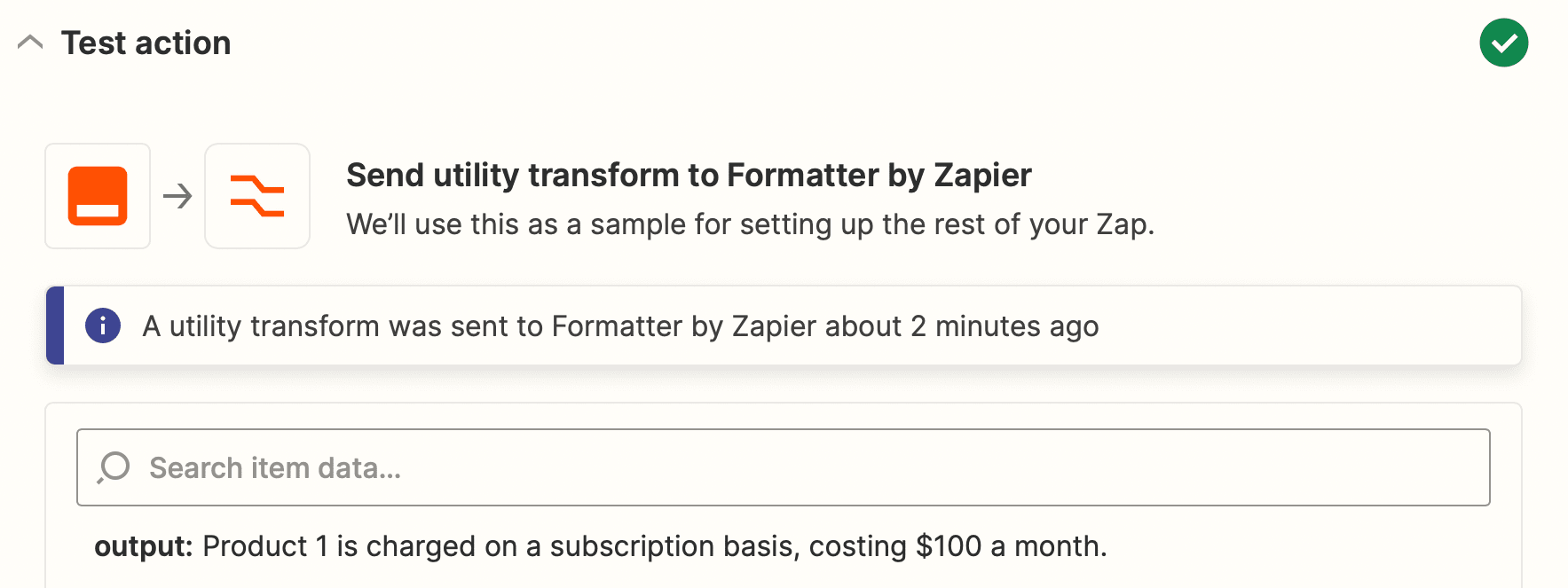
You can then use the data in a following step, such as in an email or image template.
5 - To Randomize Data
Being able to randomly choose from a list of data can be helpful in certain situations, such as when you’re auto-generating marketing material from approved assets or assigning tasks to owners.
Use Formatter to randomize data by choosing “Utilities” as your event and “Pick from List” as your transforming action. Select “Choose Random” as operation type, and add your input value.
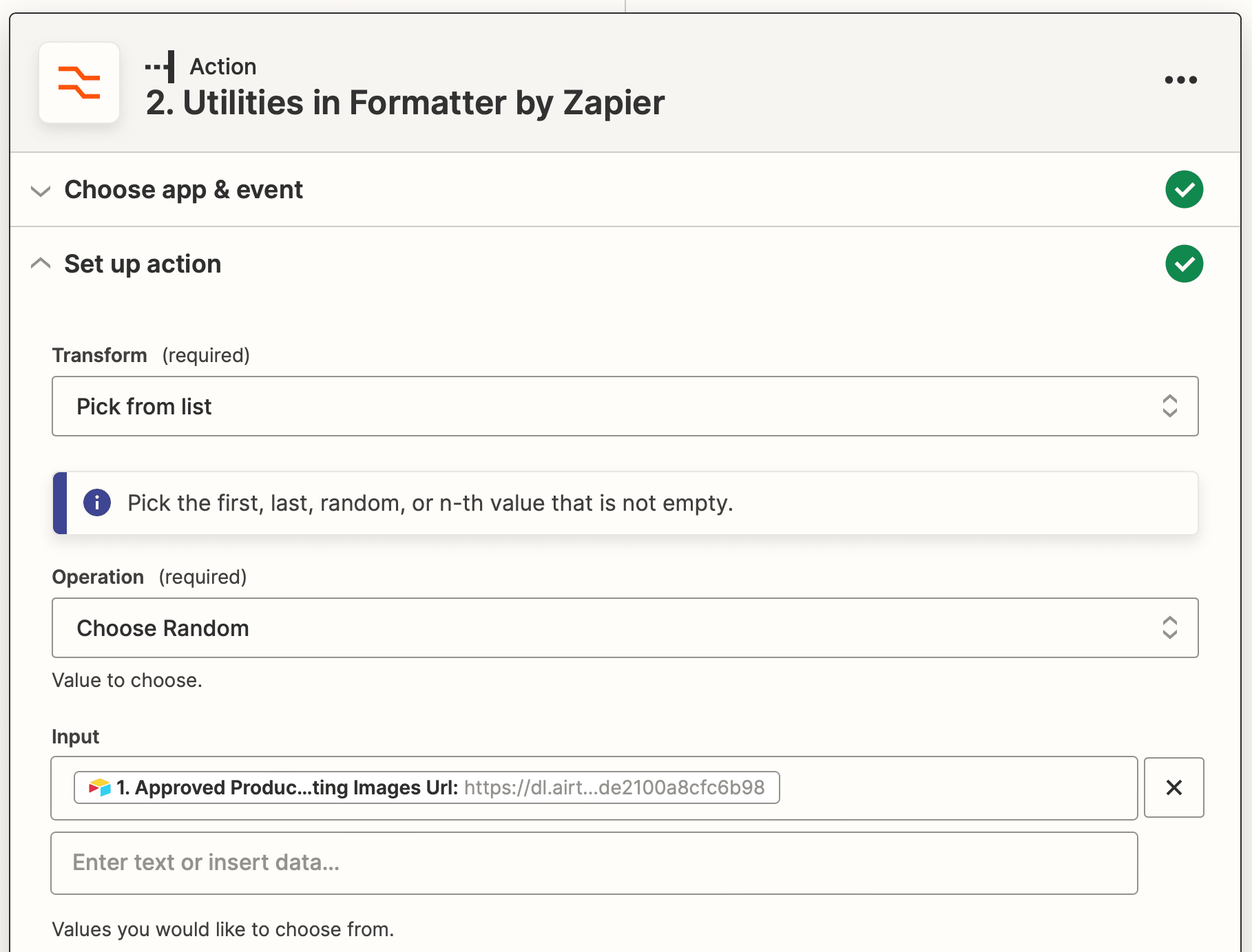
The output of your test should be any one of your values and can be sent to another action within your zap.
Prepare Data for Use Within Your Zaps Using Formatter
Formatter by Zapier can help you refine number, text, and date / time data and prepare it for further actions in your zaps. It also allows you to perform several different utility actions that give you more control over your automations.
Aside from the ones we’ve gone over in this article, there are so many more transformations that you can try. For more articles about Zapier and other nocode automation tools, check out our blog!


