Your 6-Minute Guide to Auto-transcriptions on Bannerbear
Contents
With video being such a popular form of online content, creators and brands need to introduce them in a way accessible to viewers. This means catering to a variety of devices and situations. A key way to do this? Subtitles.
Bannerbear’s Transcribe feature makes it easy to automatically generate hundreds of transcribed videos with a single API call. You can also use nocode workflow builders in combination with our API to stitch clips together, include multiple audio tracks, and add brand elements. This article will give you a quick overview of subtitles and how you can automatically add them with Transcribe.
The Importance of Adding Subtitles to Your Videos
US adults are projected to watch social video for almost an hour each day by 2026, as video consumption rises. But with millions of hours of video content uploaded online daily, your audience isn’t short of viewing material.
Subtitles are a simple way to increase video content quality and appeal to watchers. Their benefits include:
- Improving viewers’ comprehension and retention
- Boosting the probability of viewers completing the video
- Increasing accessibility to hearing impaired-viewers
Subtitles make video clips much more watchable and appealing to viewers. And while you can manually produce a transcript and sync the .srt file with your video, it can be a massive time drain. Bannerbear offers you a solution to generating video clips and transcribing them automatically.
Sure, there are speech-to-text solutions out there for you to choose from. But with Bannerbear, you don’t just transcribe audio—you have subtitles synced to your videos, designed to match your branding, and automatically rendered for use.
How to Use Bannerbear to Generate Auto-transcribed Videos
Bannerbear is a flexible video generation tool with features to design templates, merge clips, add transitions, and more. You can generate subtitled videos by setting up a template with the Transcribe build pack. Then, it’s just a matter of connecting it to a trigger using the REST API or nocode tools like Zapier, Make, and Airtable.
Prepare a Template
Automatic transcription video templates are the same as regular templates—they just have video placeholders and are set up with the Transcribe build pack. Here’s a step-by-step setup guide:
Step 1. Create a Regular Template
Log into your Bannerbear account (get started for free! 🎉), then create and name a project. Click Create a Template.
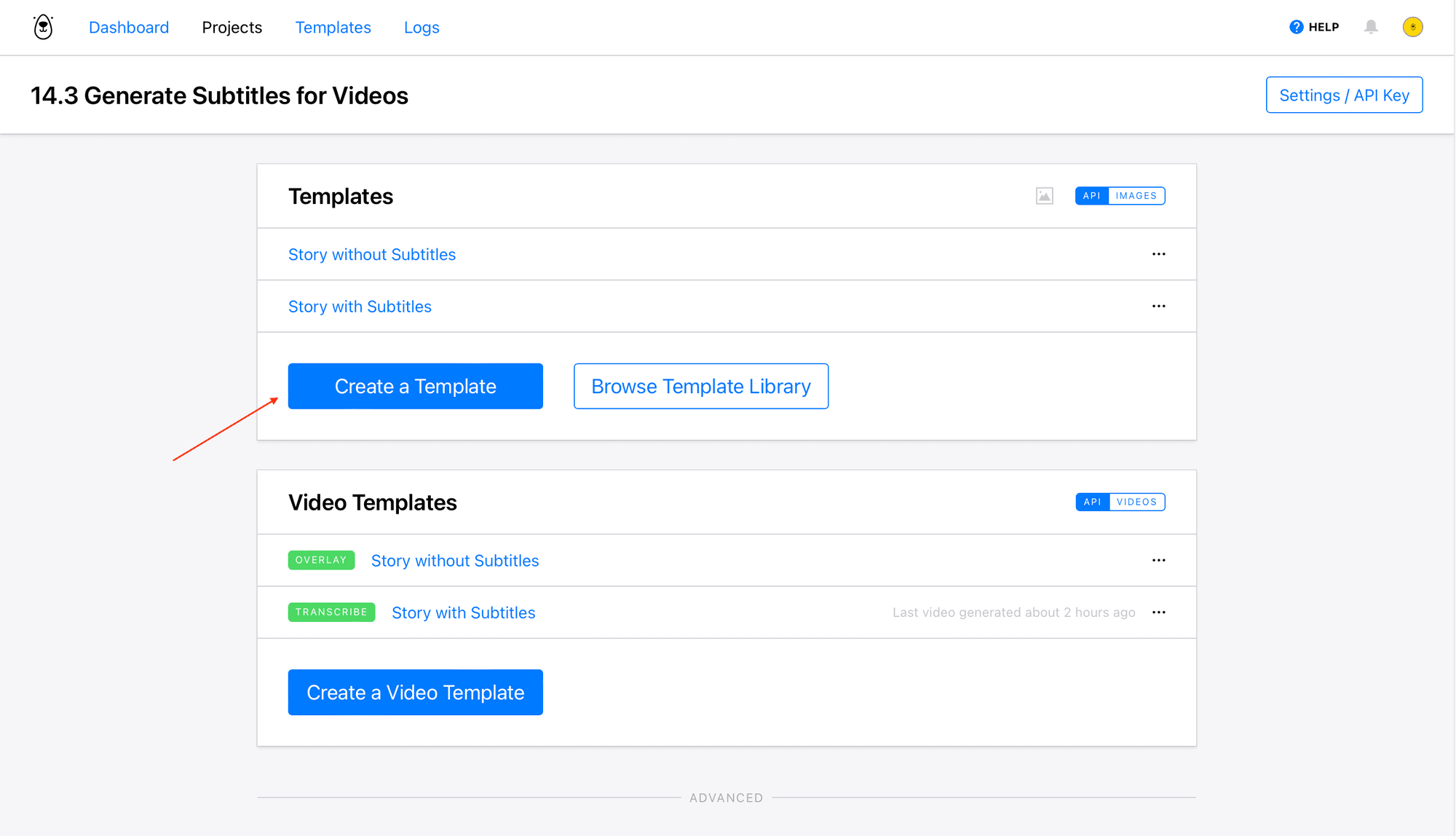
After specifying dimensions, you can open the editor and start designing your template. Add anything you’d like—text, brand assets, and even photos.
You’ll need to have a dynamic text layer for your subtitles. Add one by clicking the + symbol next to New Layer and selecting Text under Dynamic Objects. Customize it however you’d like.
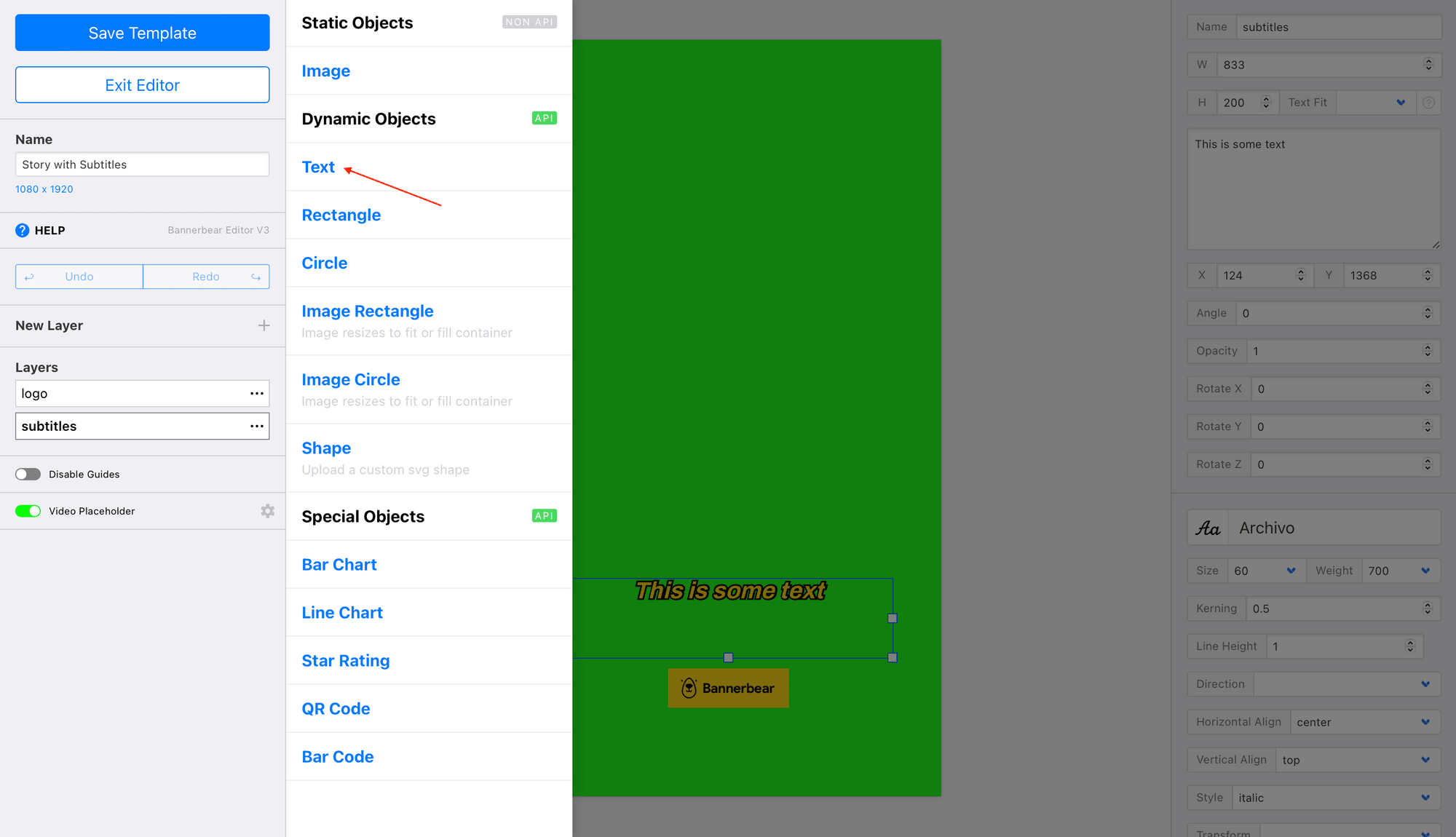
Name the layer something that’s easy to locate later on, such as “subtitles” or “text”.
Step 2. Toggle the Video Placeholder Option
Look for the Video Placeholder option on the left sidebar and toggle it.
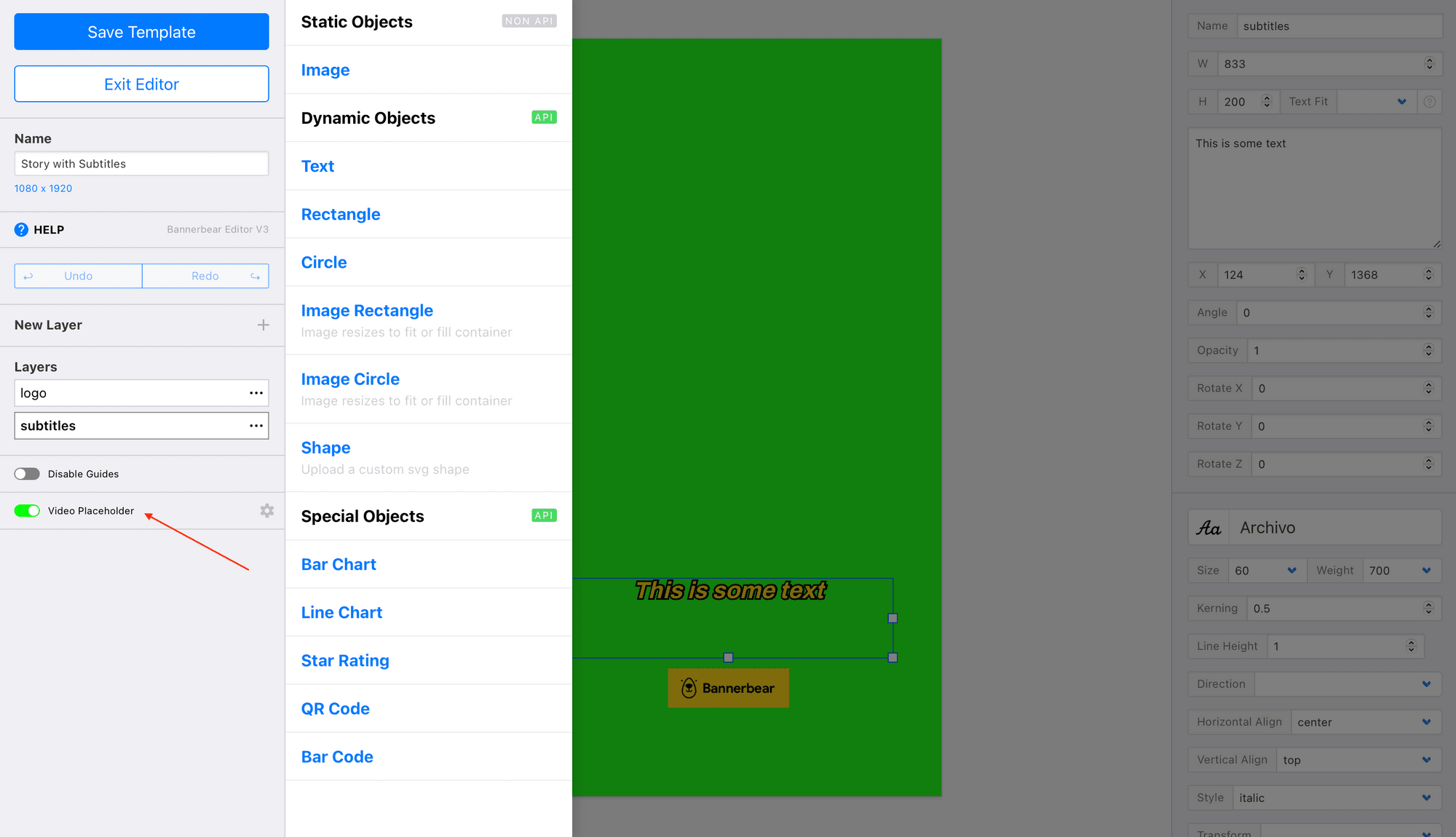
Your video input will fill the visible green area. Click Save Template when you’re happy with your design.
Step 3. Convert to Template to Video Template
Your template design is ready, but it has to be converted into a video template. To do this, return to your project page and click Create a Video Template.
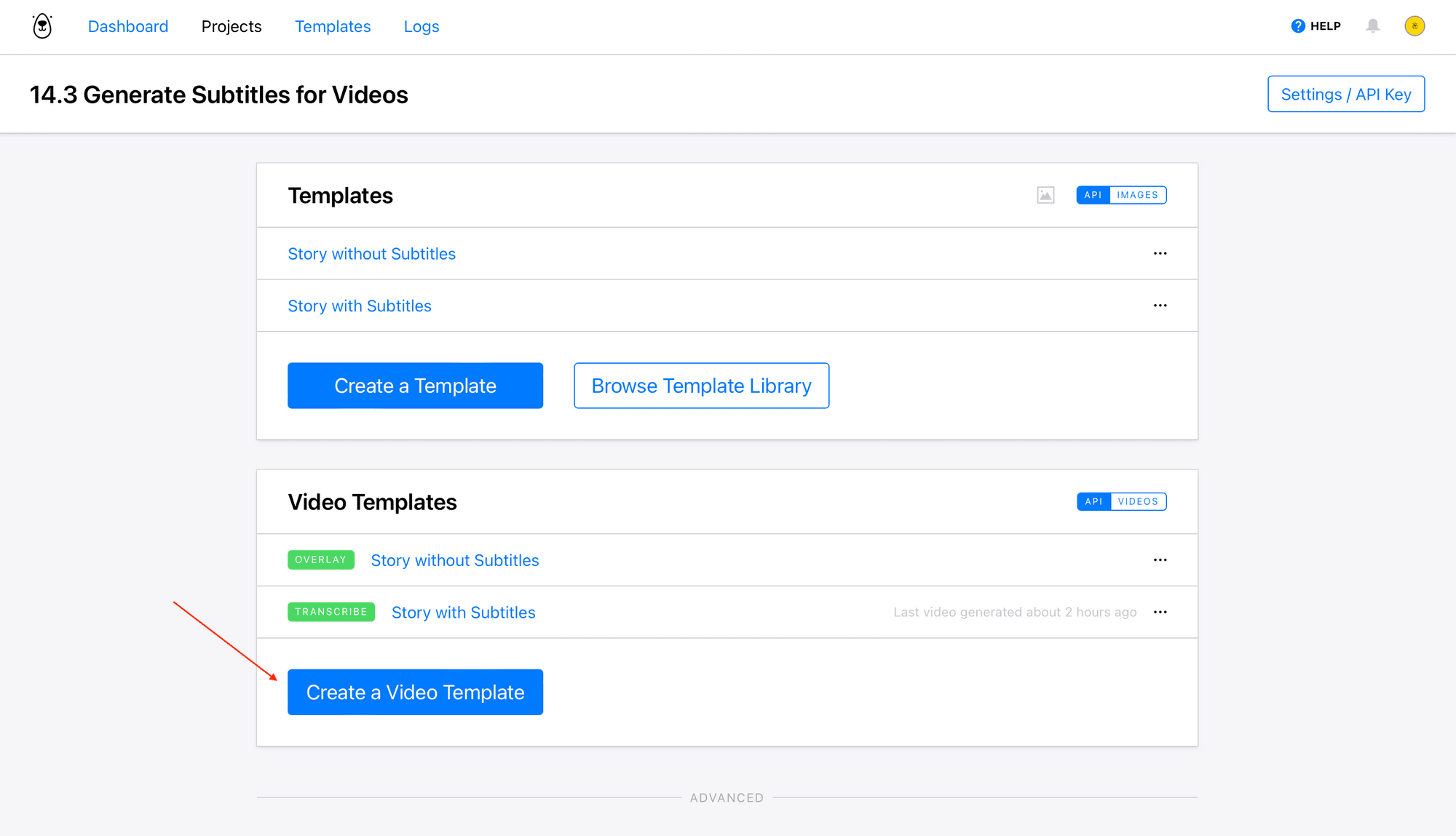
Select the corresponding template and choose Transcribe as the Build Pack.
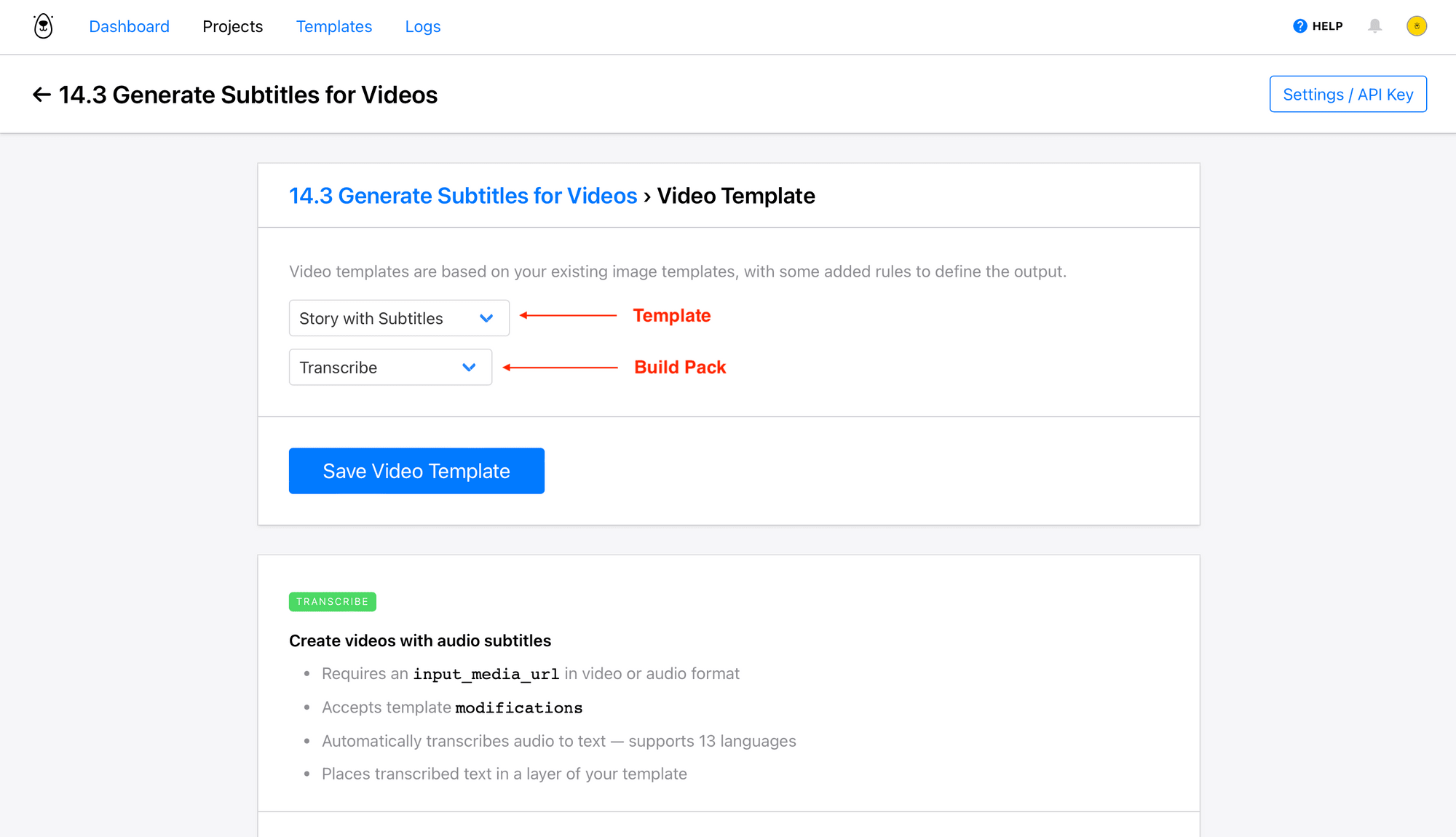
Save the video template. You’ll now be on a setup page where you can specify the following:
- Max length in seconds. This setting indicates the longest that all the videos you generate with this template can be.
- Transcription engine. Bannerbear currently supports OpenAI Whisper and Google Transcribe engines.
- Video frame word limit. This setting affects how Bannerbear splits up the text into different frames. You can adjust this as needed—lower word limits may leave less to read per frame, but frames might shift too quickly. (Note: This setting is only available for the Google Transcribe engine.)
- Transcription layer. This setting is where you’ll choose the dynamic text layer you want subtitles to fill.
- Transcription language. Bannerbear currently supports 10+ transcription languages including Chinese, French, Italian, and Spanish.
- Approval setting. This setting allows you to decide whether or not you’d like to review subtitles before videos are rendered. (Note: See the section on how to manually approve subtitles below.)
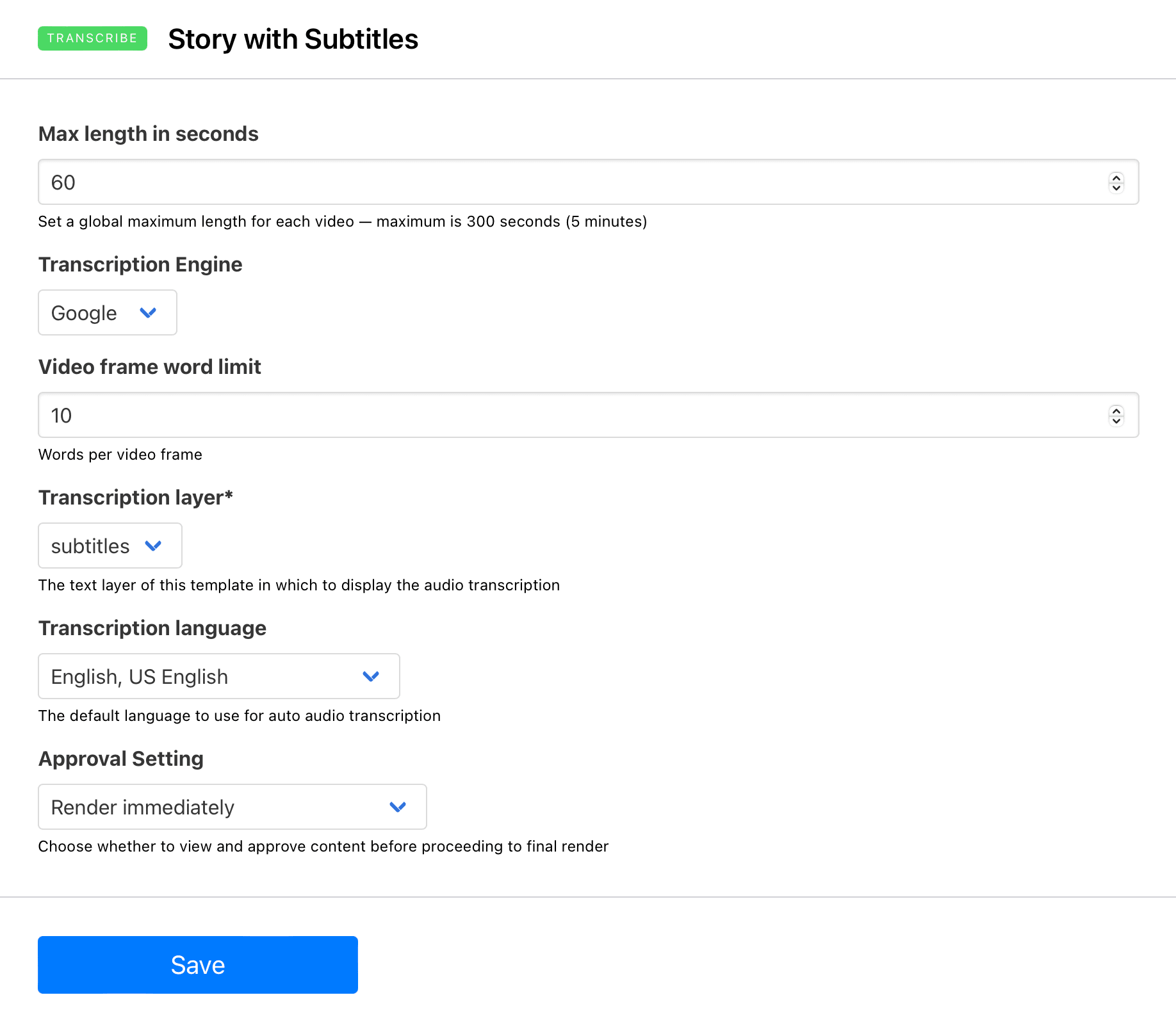
Click Save when done.
Generate Your Auto-transcribed Video
Your template is ready to use—now it’s just generating a video with auto transcriptions! There are several ways to do this, but we’ll cover instructions for the built-in API console and Zapier.
Using the API Console - (⚡️ For testing purposes)
Go to your video template page and scroll down to the API console section. You should see a standard POST request that looks something like this:
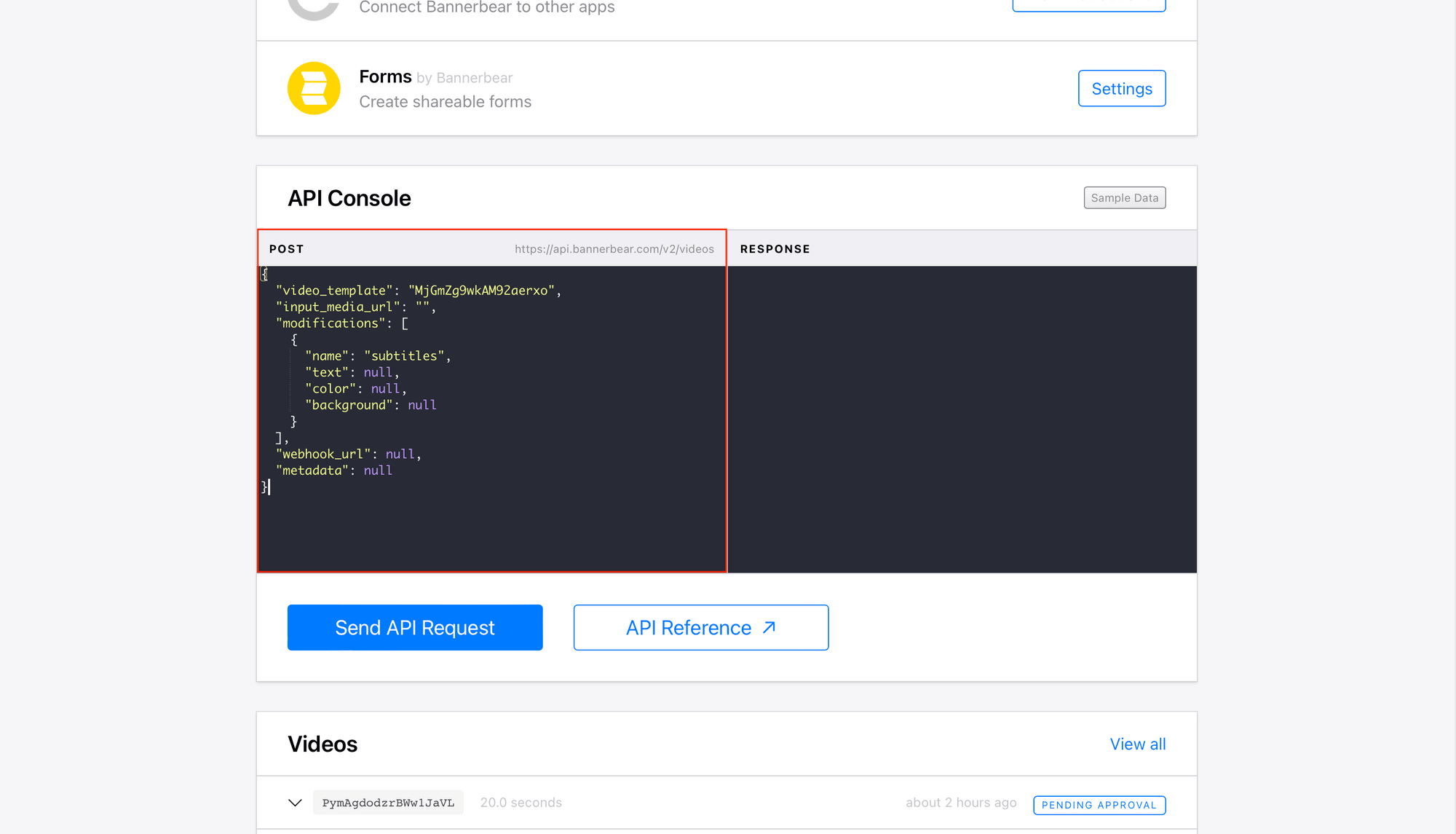
Insert your input media into the input_media_url section, keeping in mind that it must be a direct link.
If you have any other modifiable fields whether text, colors, or photos, you can also specify changes under modifications.
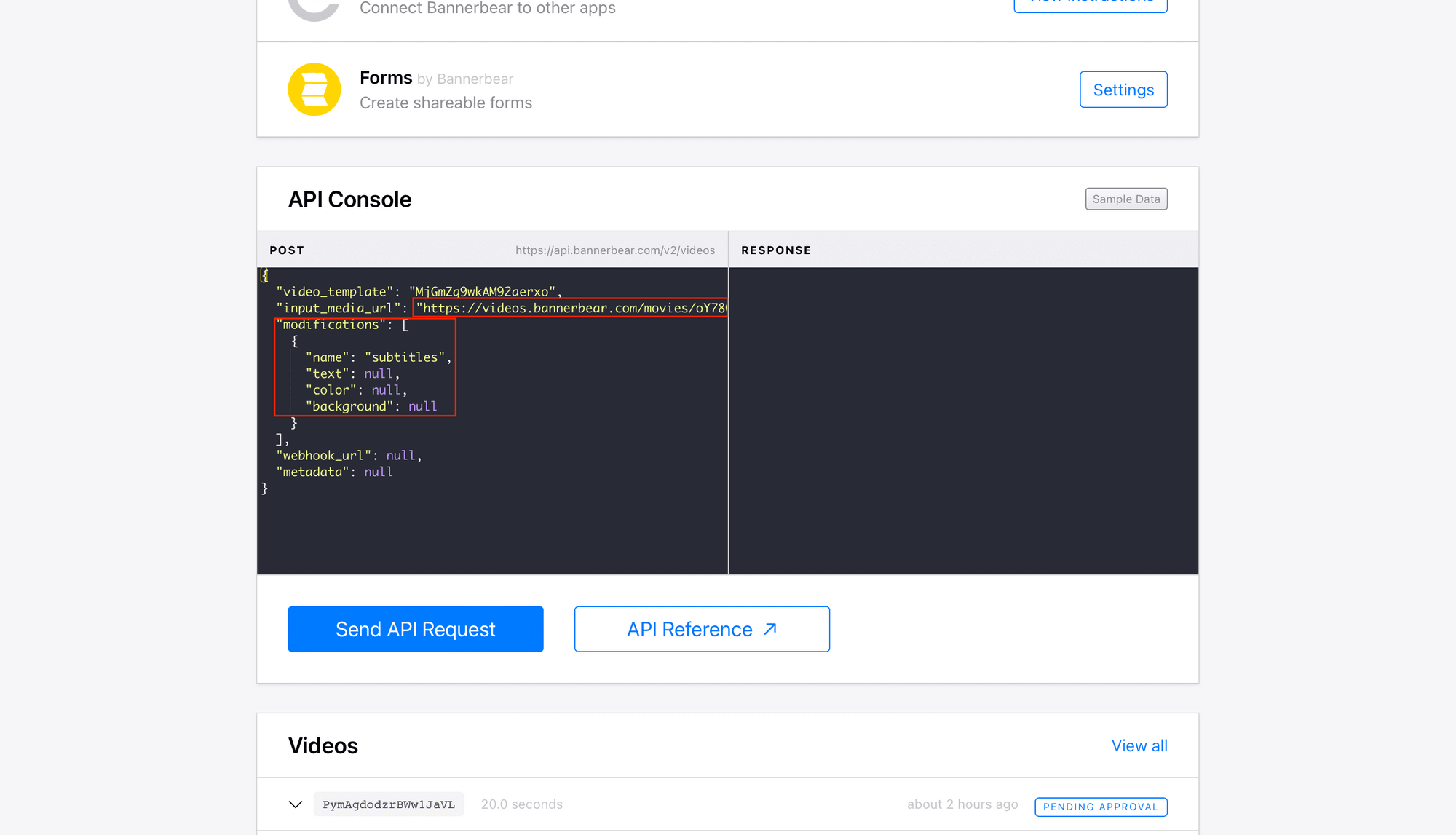
Bear Tip 🐻: You can only use only one input media (with both video and audio) to generate a Video in Bannerbear. If you would like to merge multiple video clips and audio, such as in the case of a voiceover, you will have to generate a Movie beforehand.
Click Send API Request when done.
A response should now appear that shows details of your API request, such as time created, status, and render type.
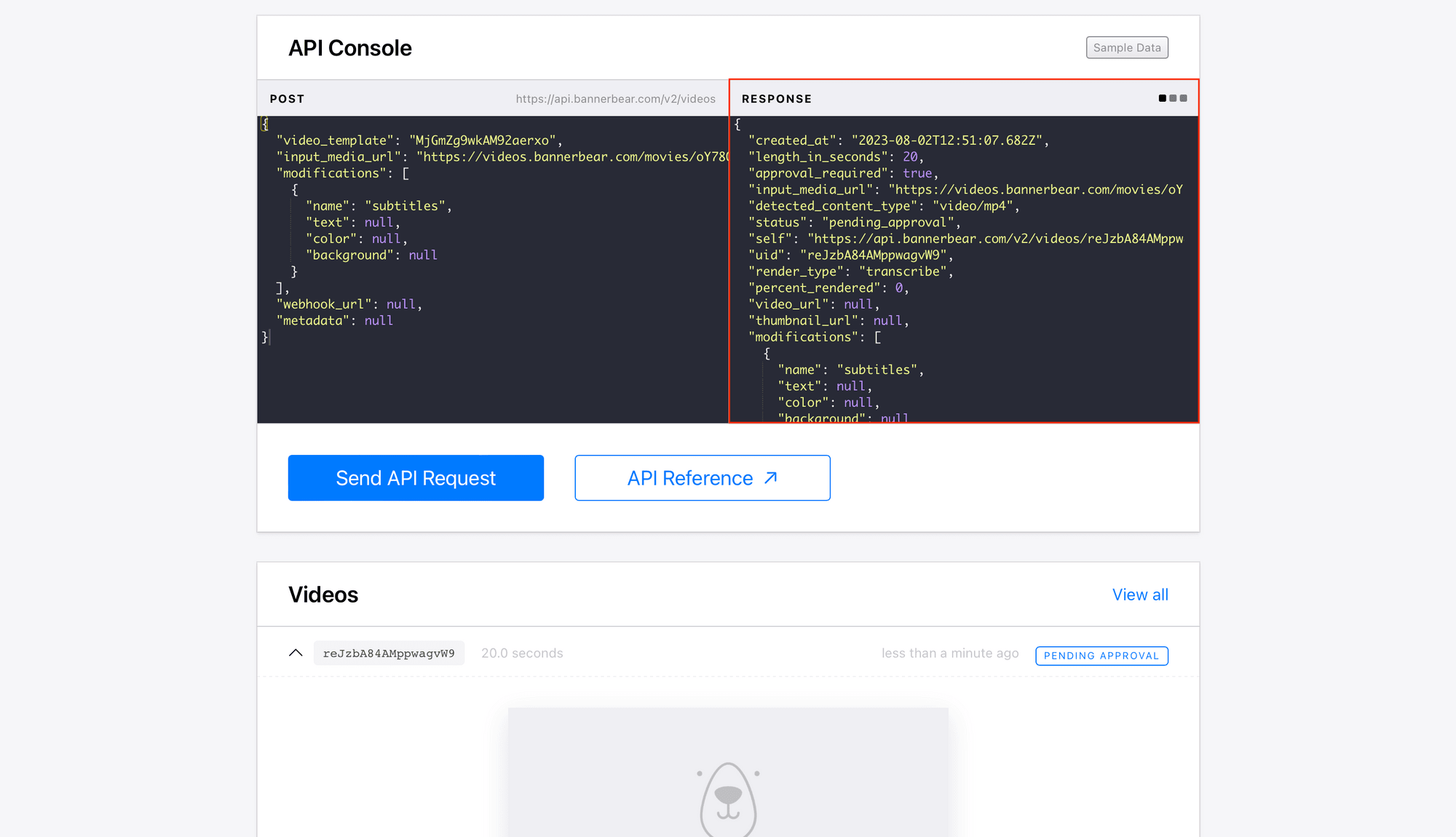
You will see output appear under the Videos section of the page as well. The status indicator will show whether a run is Complete , Failed , or—in the case that you’ve chosen manual approval before rendering— Pending Approval.
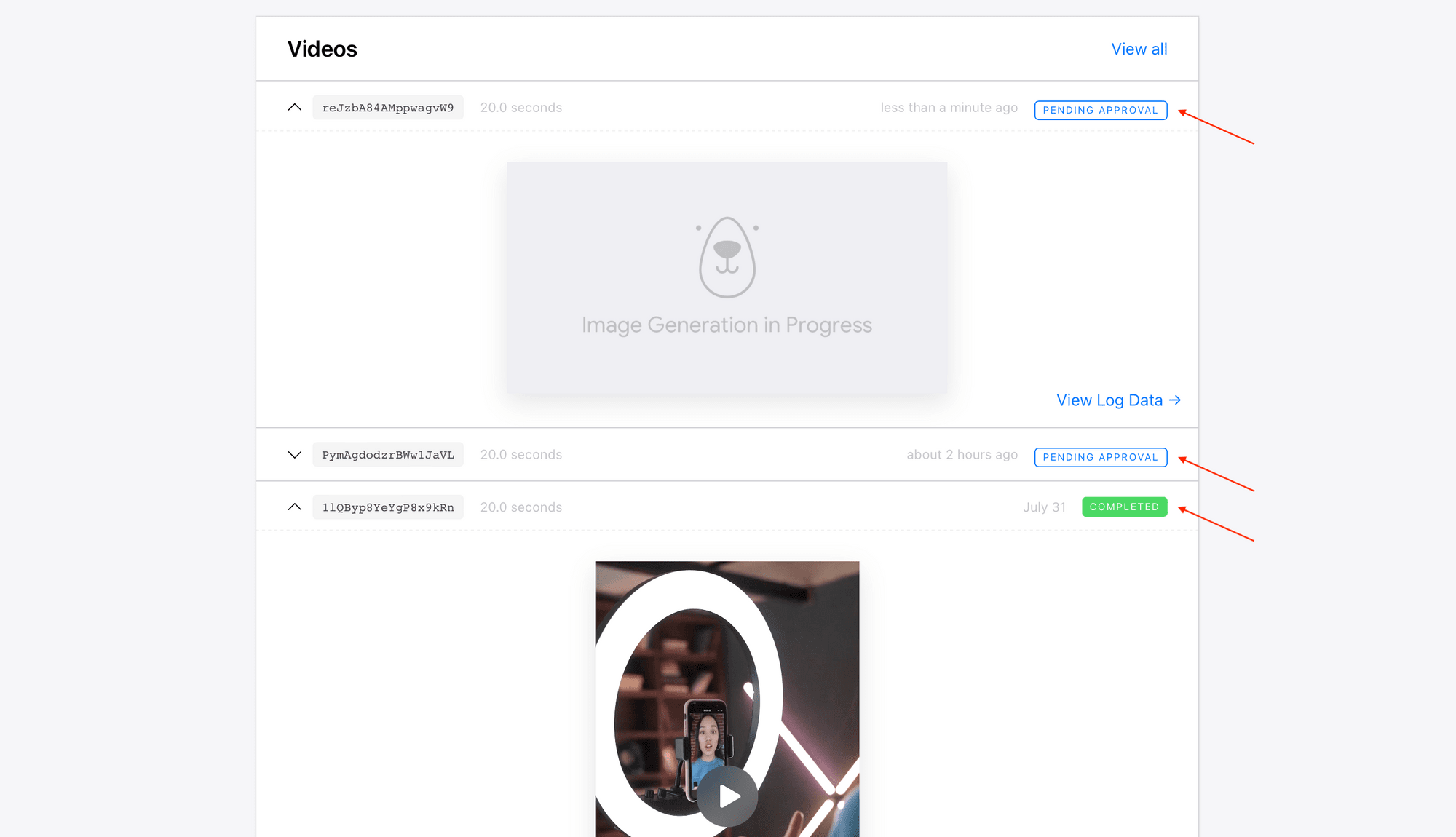
Click View Log Data to see full details of the API run.
Using Zapier - (⚡️ For nocode workflows activated by a trigger)
Log into Zapier and create a new zap. Add a trigger (eg. Schedule by Zapier, New Record in Airtable, etc.).
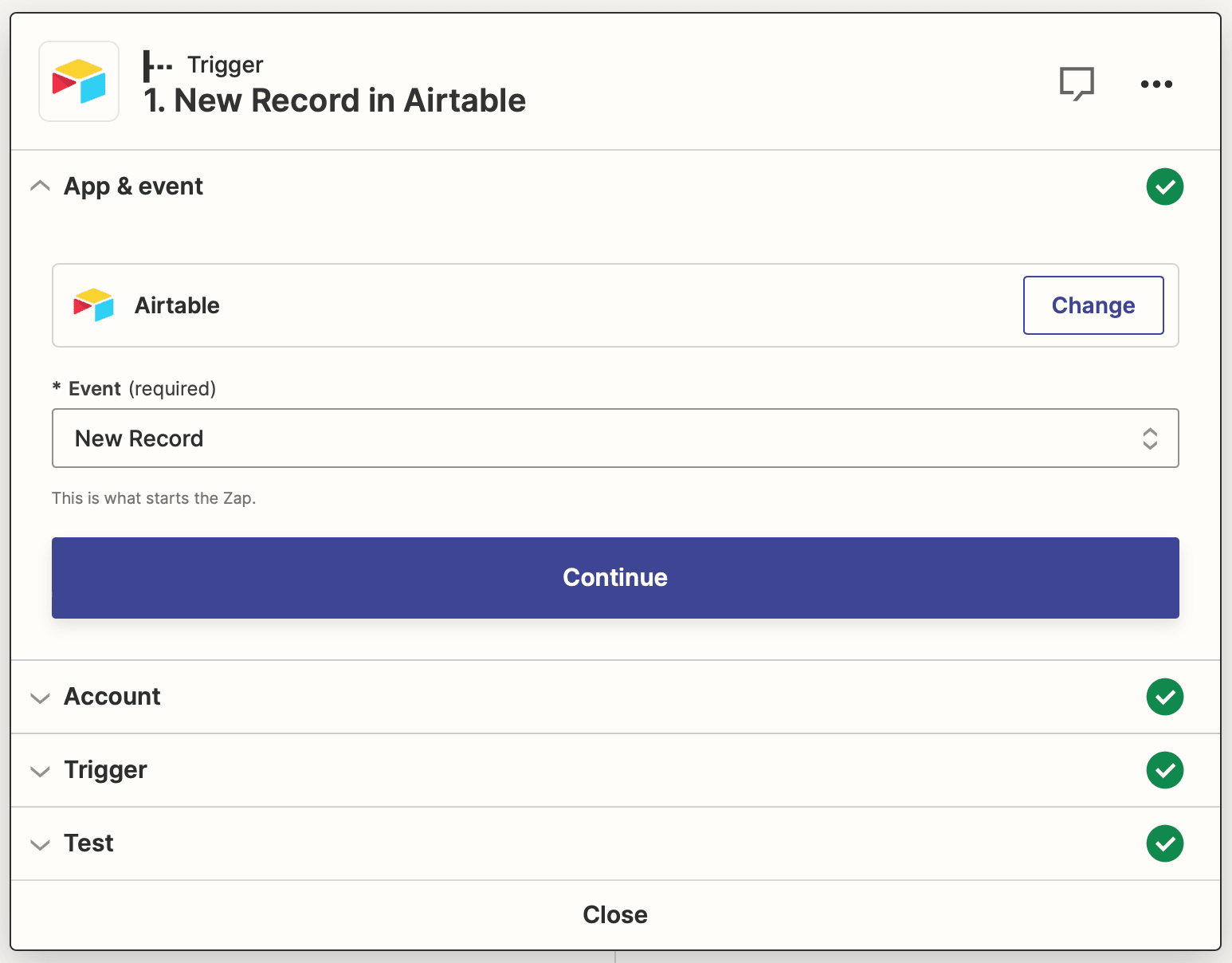
Add an action to Create Video in Bannerbear. You will need to connect your account using the key found by clicking the “Settings / API Key” button of the corresponding project of the Bannerbear app.
Set up the action by selecting the corresponding video template and inserting input media URL, which can be a dynamic link from a previous step.
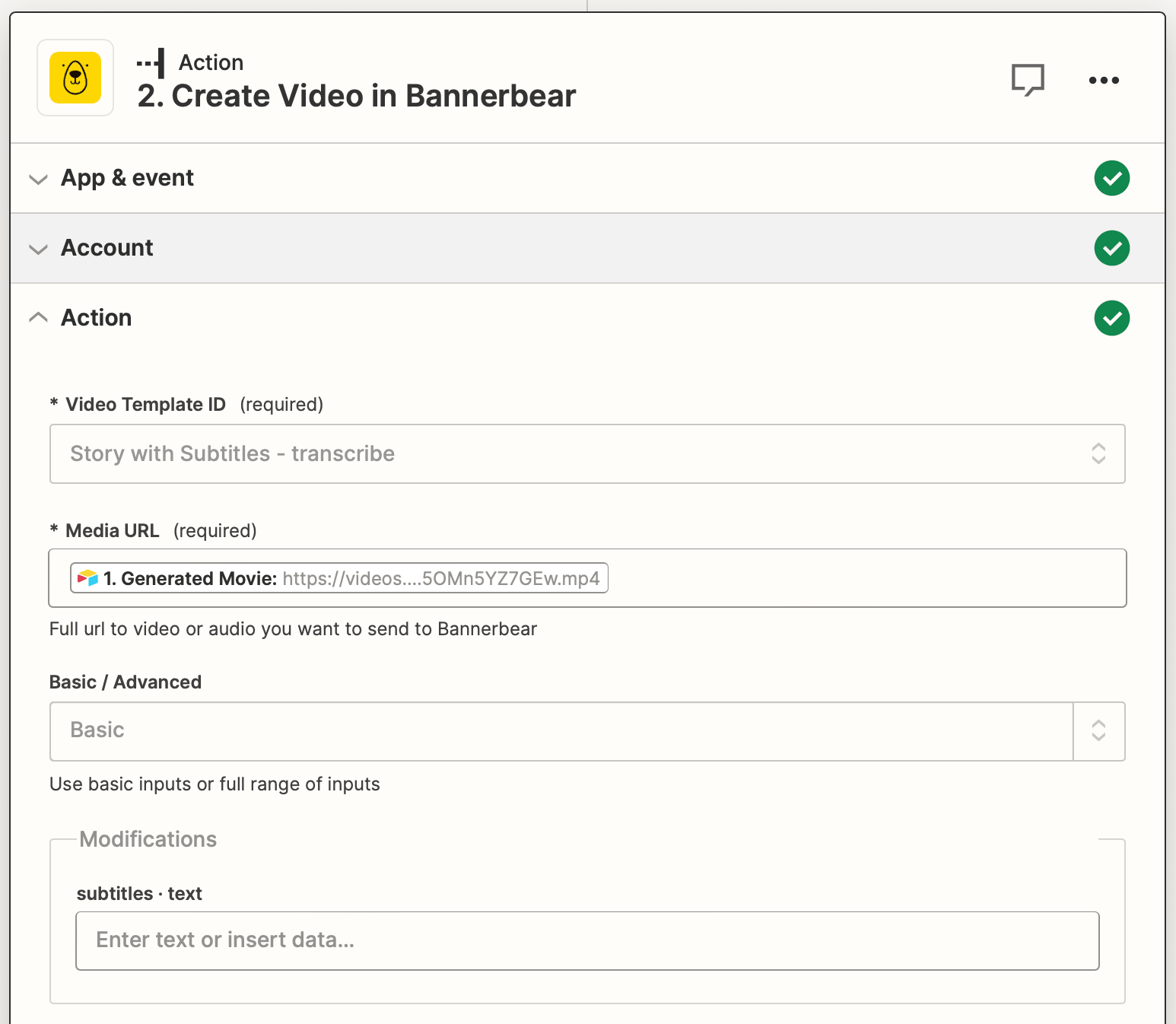
Add specifications for any modifiable fields, then test the action.
You should see a new run appear under Videos in your Bannerbear app Logs.
How to Manually Approve Subtitles Before Rendering
You can modify video subtitles by setting up your build pack to require manual approval. When creating a Transcribe video template, make sure your Approval Setting is set to Manually approve before rendering.
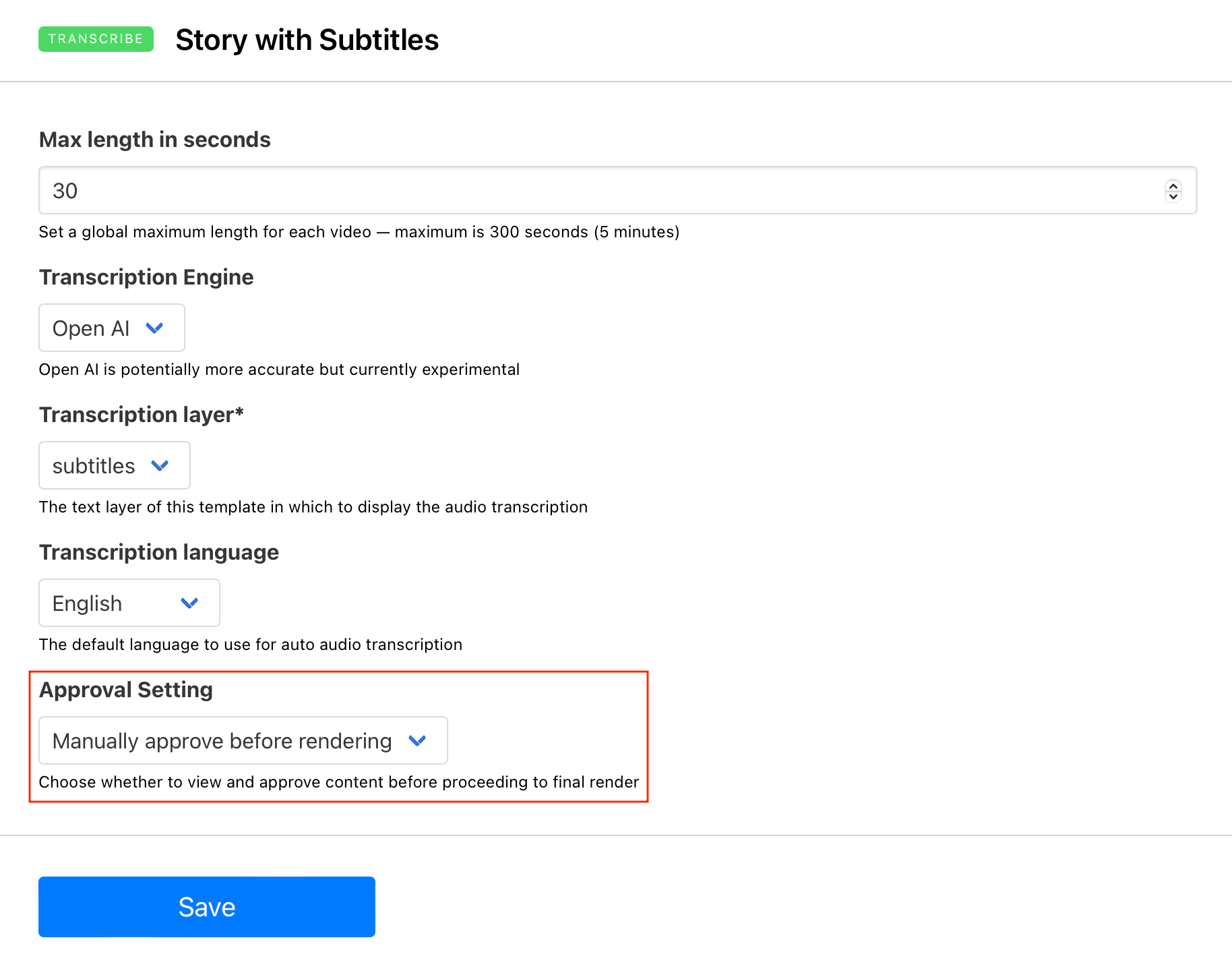
Whenever an API request is made to create a video with auto-transcriptions, you can then review it by visiting the template page.
Scroll down to the Videos output section and click on entries marked Pending approval.
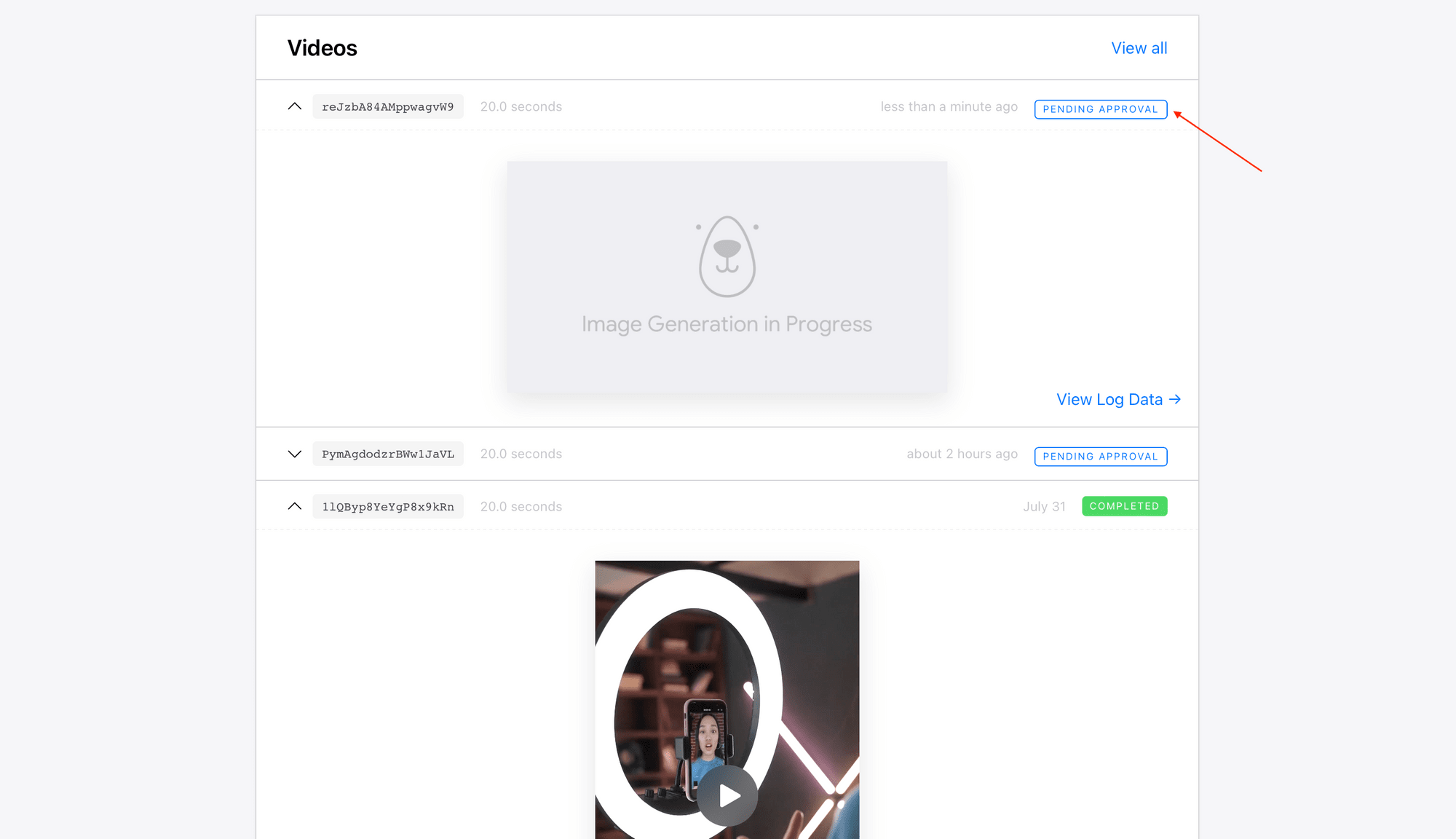
This will lead you to a preview page where you can make necessary changes before approving the video.
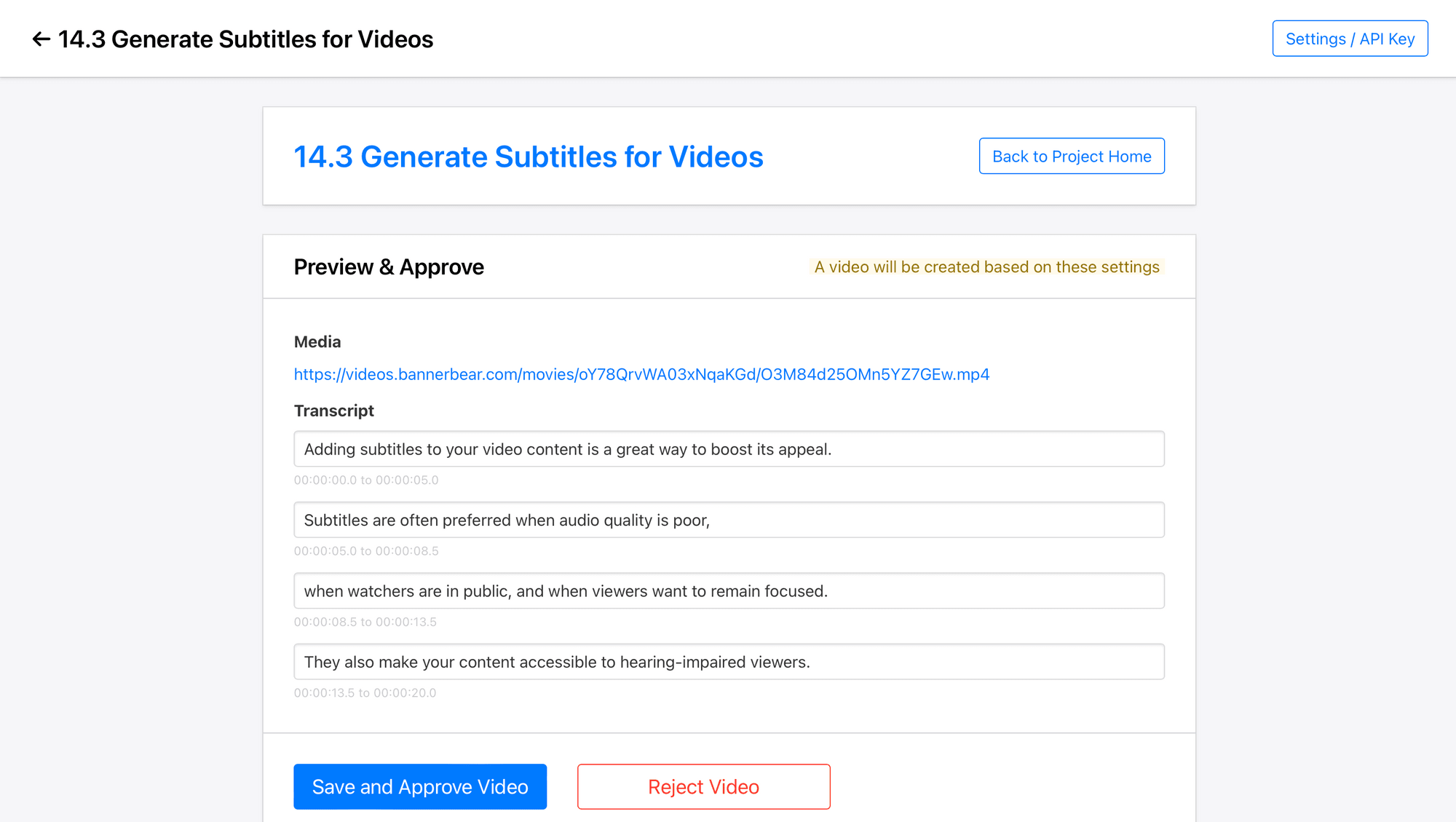
Approving the video will allow it to proceed with rendering while rejecting it will terminate the run.
A successful run will yield a video with subtitles according to your approval:
Now the task can be added to a larger automation workflow, leaving you free to do more of the work that actually requires a human touch.
Conclusion
Subtitles enhance the effectiveness of your video content. And with auto-transcriptions, you don’t have to produce them manually. Bannerbear makes it possible for you to design templates and produce beautifully designed videos with subtitles—all in one API call!


