3 Ways to Translate Content in Airtable
Contents
Technology has made translating content easier and more accessible than ever before. When you’re working with multilingual content—whether due to serving many geographical regions or working with a multinational team—it’s helpful to have access to a tool that delivers fairly accurate translations on demand.
When selecting a translation method, it’s crucial to consider how seamlessly it can be integrated into your workflows. For frequent translation needs, accessing translation directly within your working app—in this case, Airtable—is advantageous.
In-app Airtable translation can be helpful for various types of content, including:
- Marketing copy
- Blog posts
- Internal announcements
Having content translated on-demand can then help you automate other processes, such as multilingual image generation:

There are several ways to enable translation directly in Airtable, enhancing workflow efficiency and reducing friction. This guide will explore these methods.
How to Translate Airtable Content
Although people with a strong grasp of a language will always interpret its nuances best, tools can also assist in effectively conveying your message. Enabling translation directly in Airtable makes it easy to generate content in selected languages.
There are several ways to translate content in Airtable, including Airtable AI, the Google Translate API integration, and the automated Translate by Zapier workflow. Let’s explore the pros and cons of each to help you choose the most suitable option.
Method #1: Airtable AI
Airtable AI can power all types of workflows, from generating project briefs to categorizing information. It can be enabled on any paid self-serve plan, with more LLM models available for enterprise customers. Once Airtable AI has been added to a workspace, it can be accessed in any base within it.
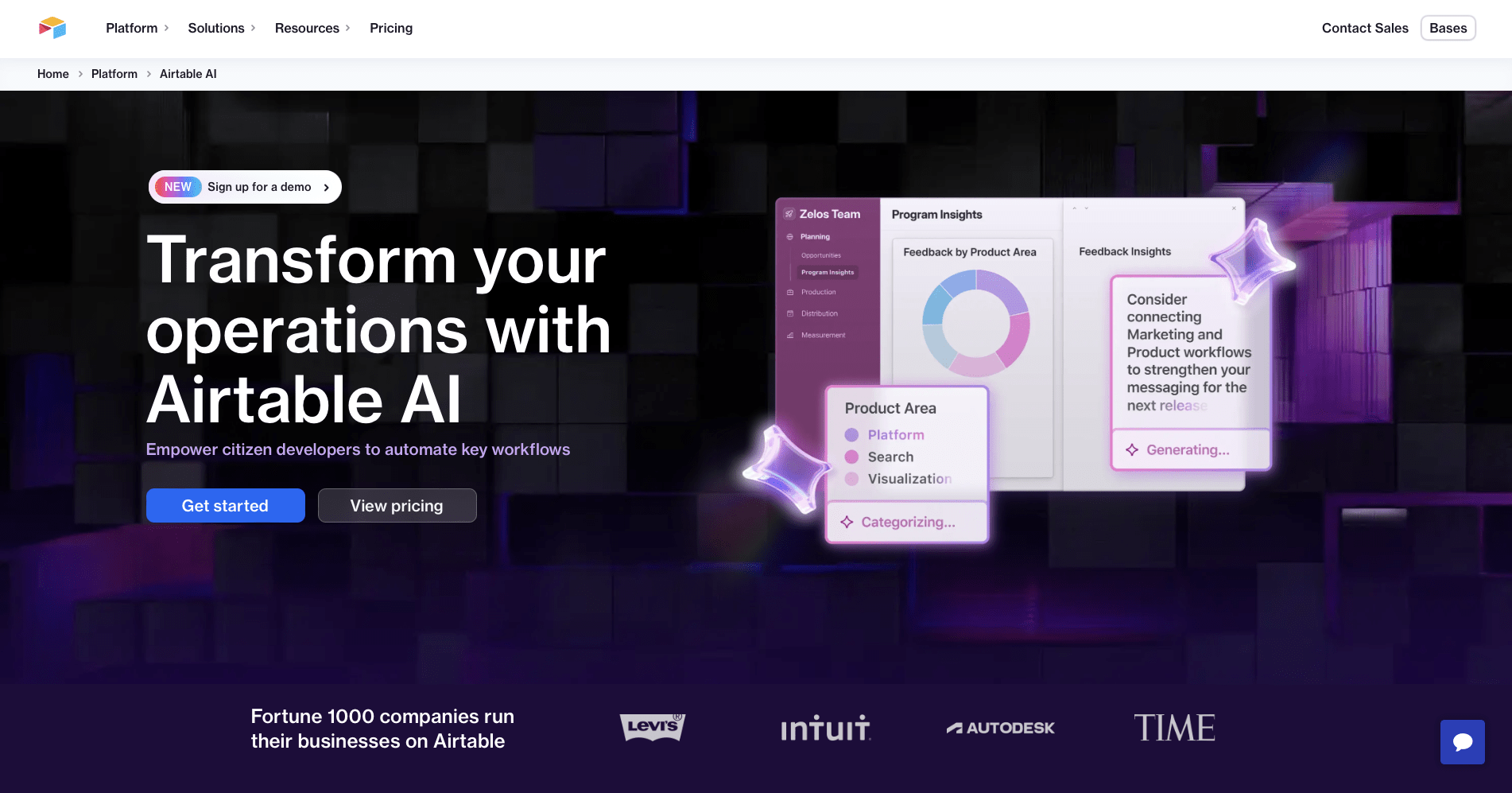
To add Airtable AI to a base, you’ll need to enable it by clicking Get Started or visiting the settings section of your workspace. After this, you should be able to access AI features on any base within that workspace.
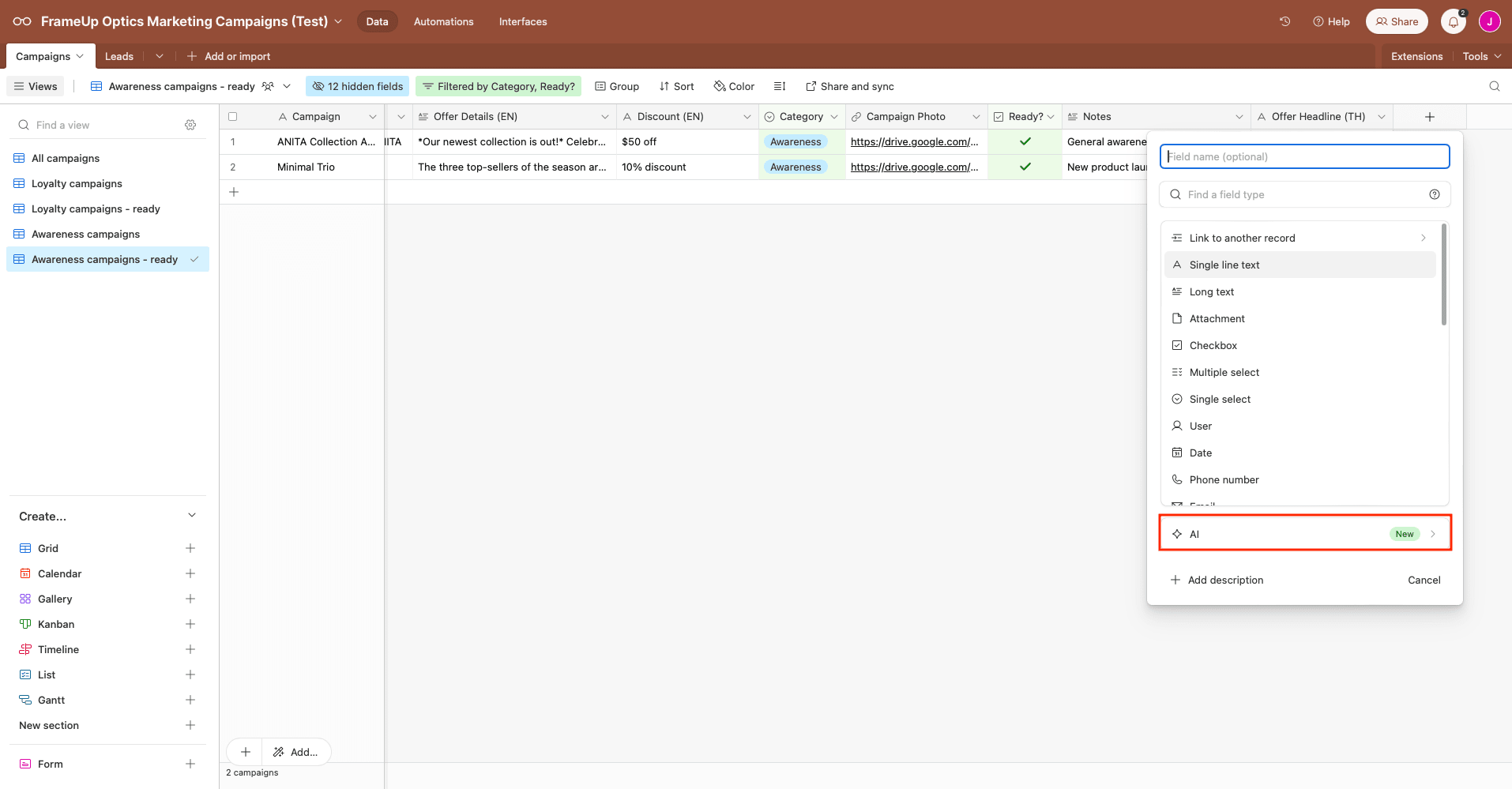
One of Airtable AI’s most helpful abilities is translation, which can be set up with a simple template. Add a new field to your base, then choose AI as the field type. Start from the Translation template.
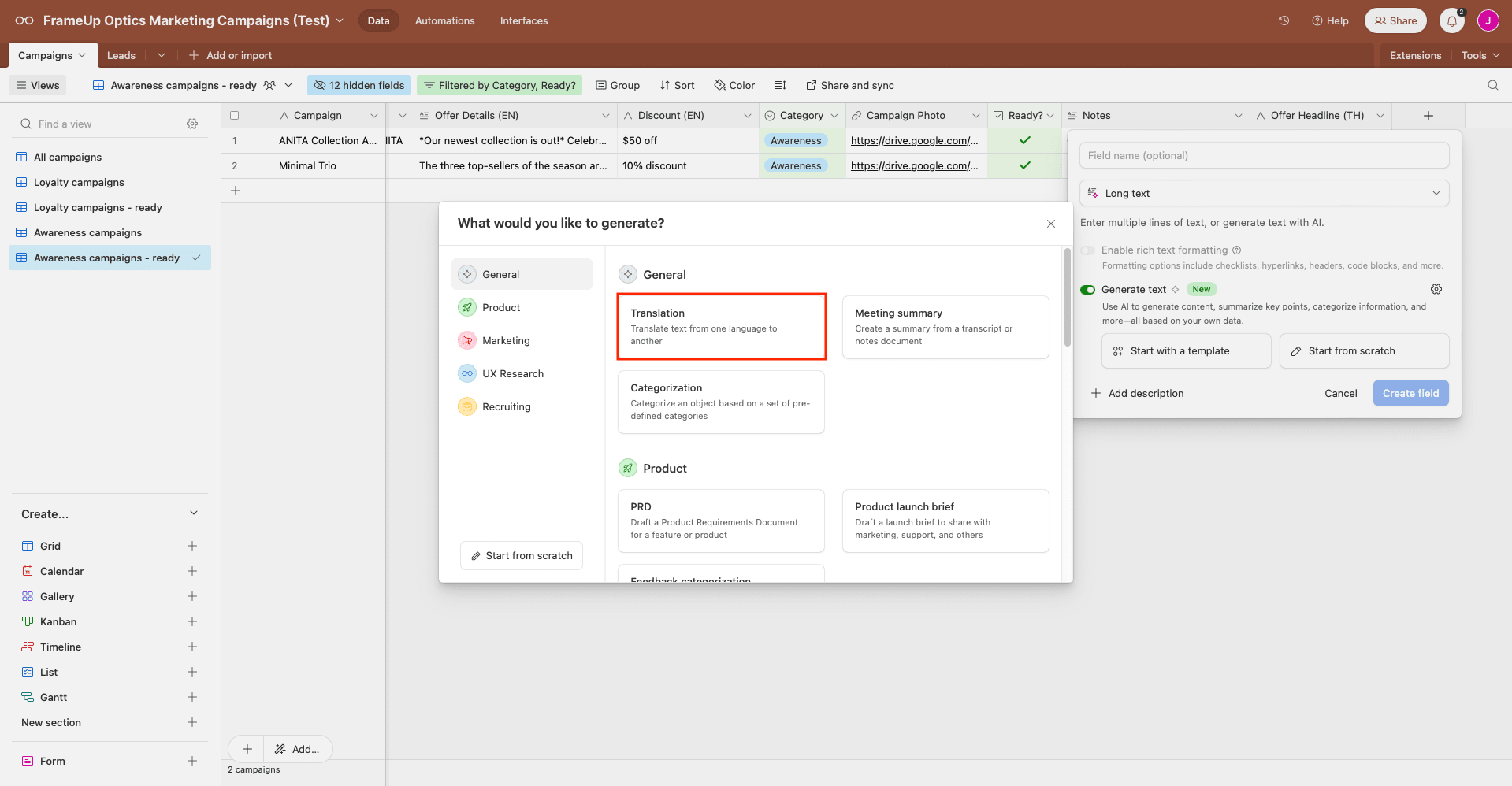
Then, set the field up to generate text from another field into your destination language. You can also add custom instructions.
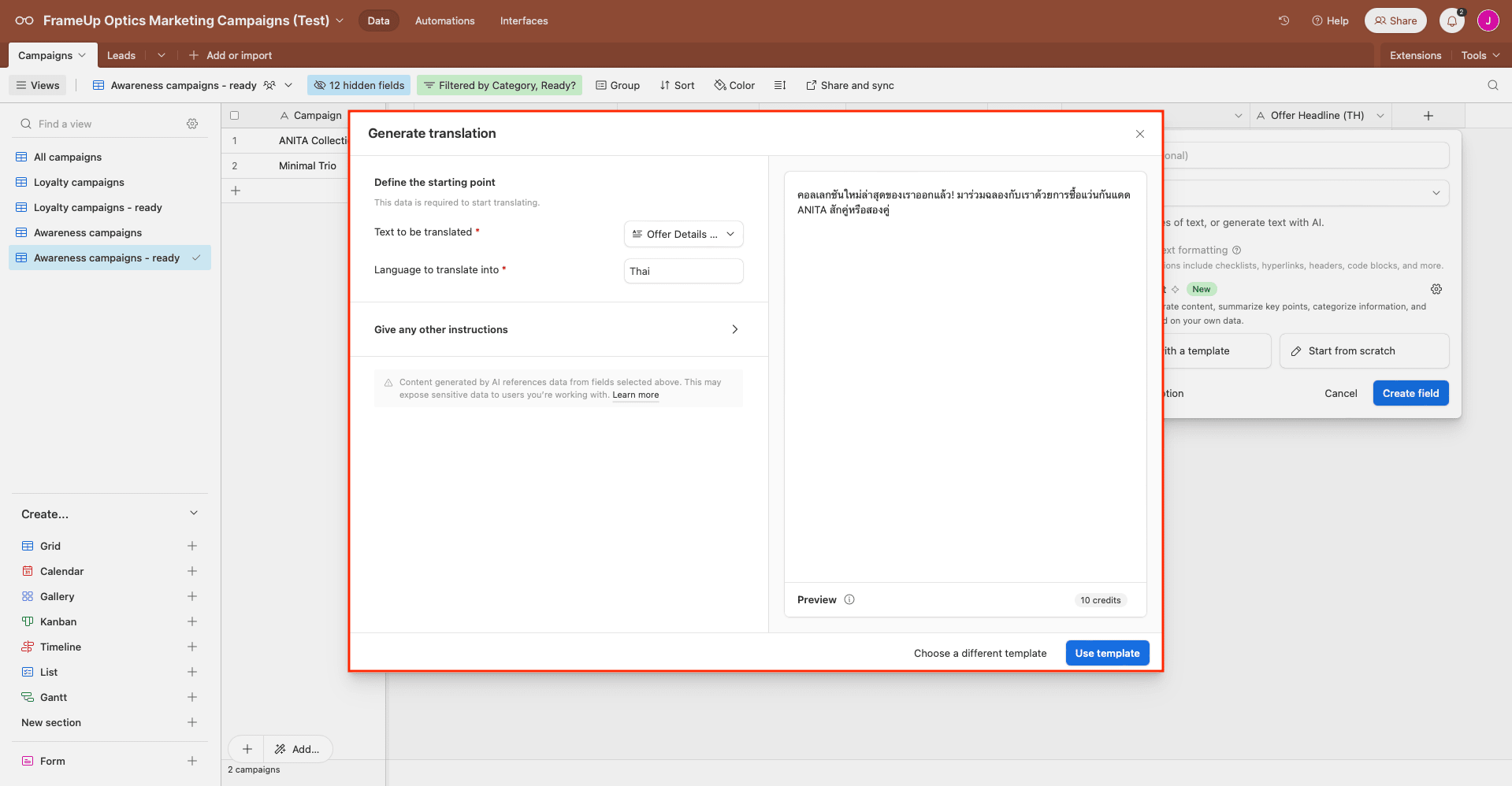
Once you’ve generated a preview, you can use your template. Click the Generate button to produce output for each item, and watch it appear in your database.
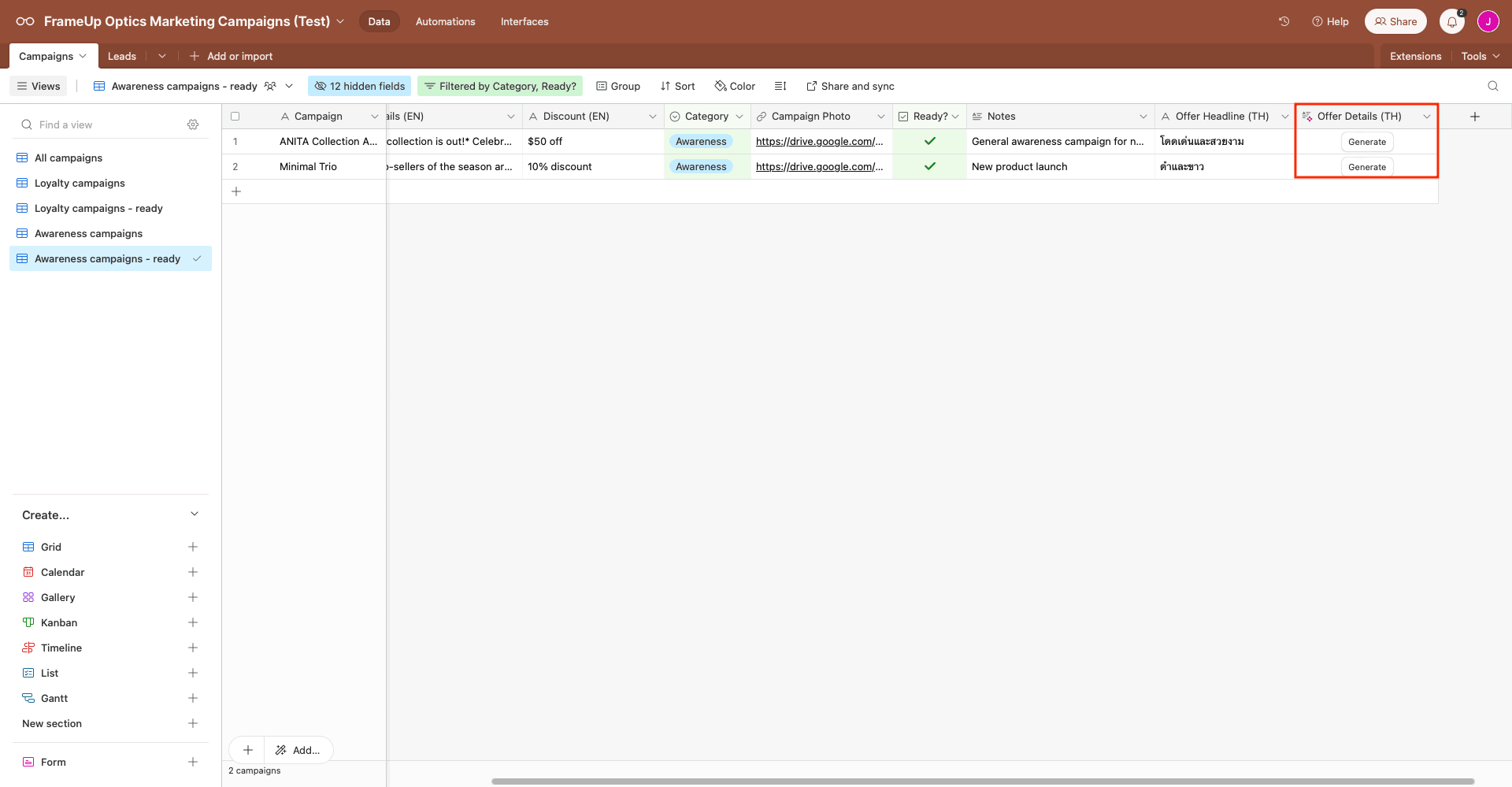
Airtable AI is an add-on feature that you have limited access to if you’re on any paid self-serve plan. More credits are available starting at $6 per seat per month.
Bear Tip 🐻: Learn more about how we used Airtable AI to translate and generate marketing graphics automatically in this article.
Method #2: Google Translate API
Google Cloud’s AI-powered translation API is a robust cloud service available for public use. It can be used to translate documents, websites, apps, audio files, videos, and more. You can add Translate as an extension to your Airtable base so accessing its capabilities is easy.
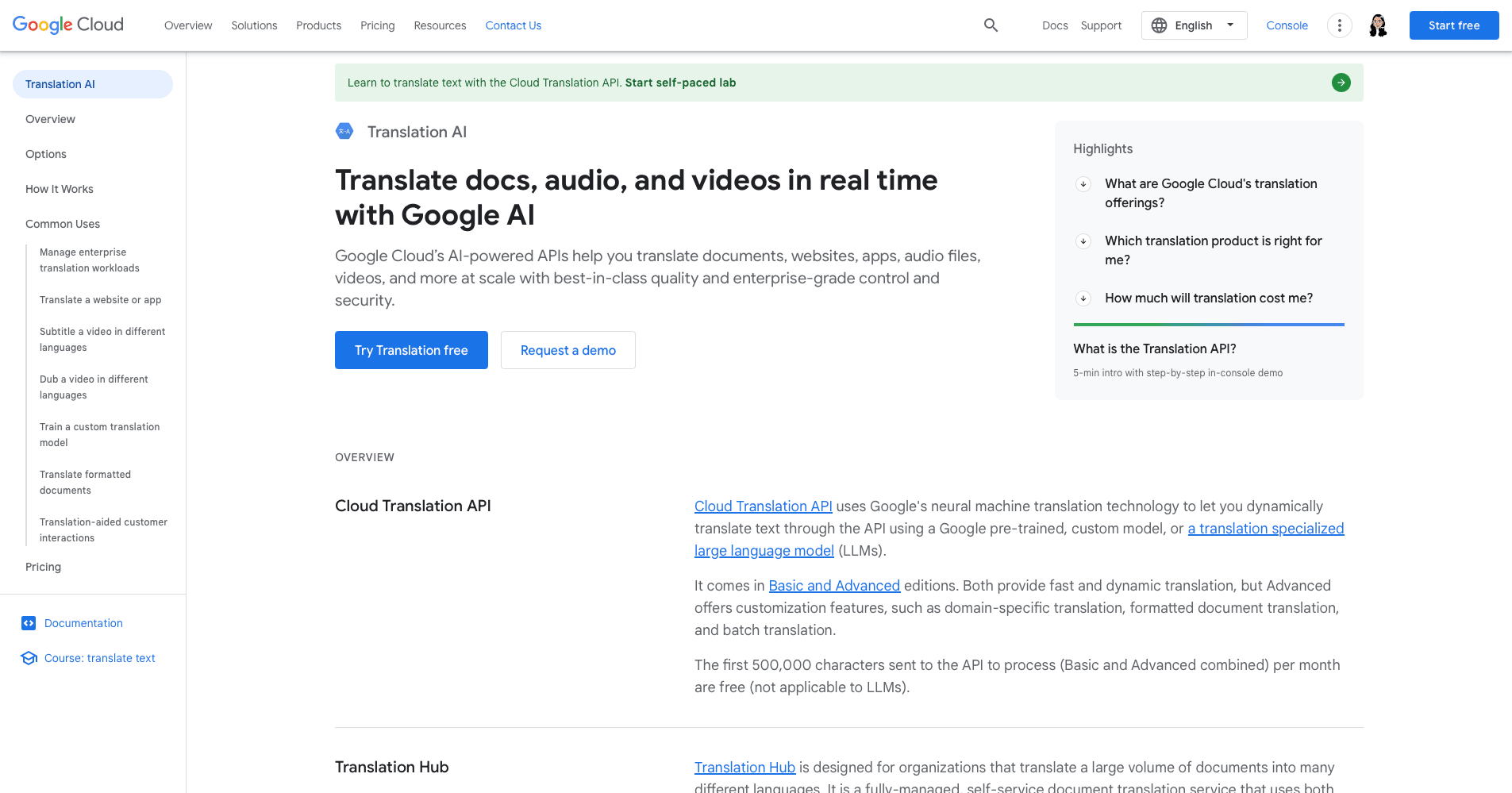
To connect the Google Translate API to your Airtable base, you’ll need a Google Cloud services account. Then, you’ll be able to enable the API and create a key.
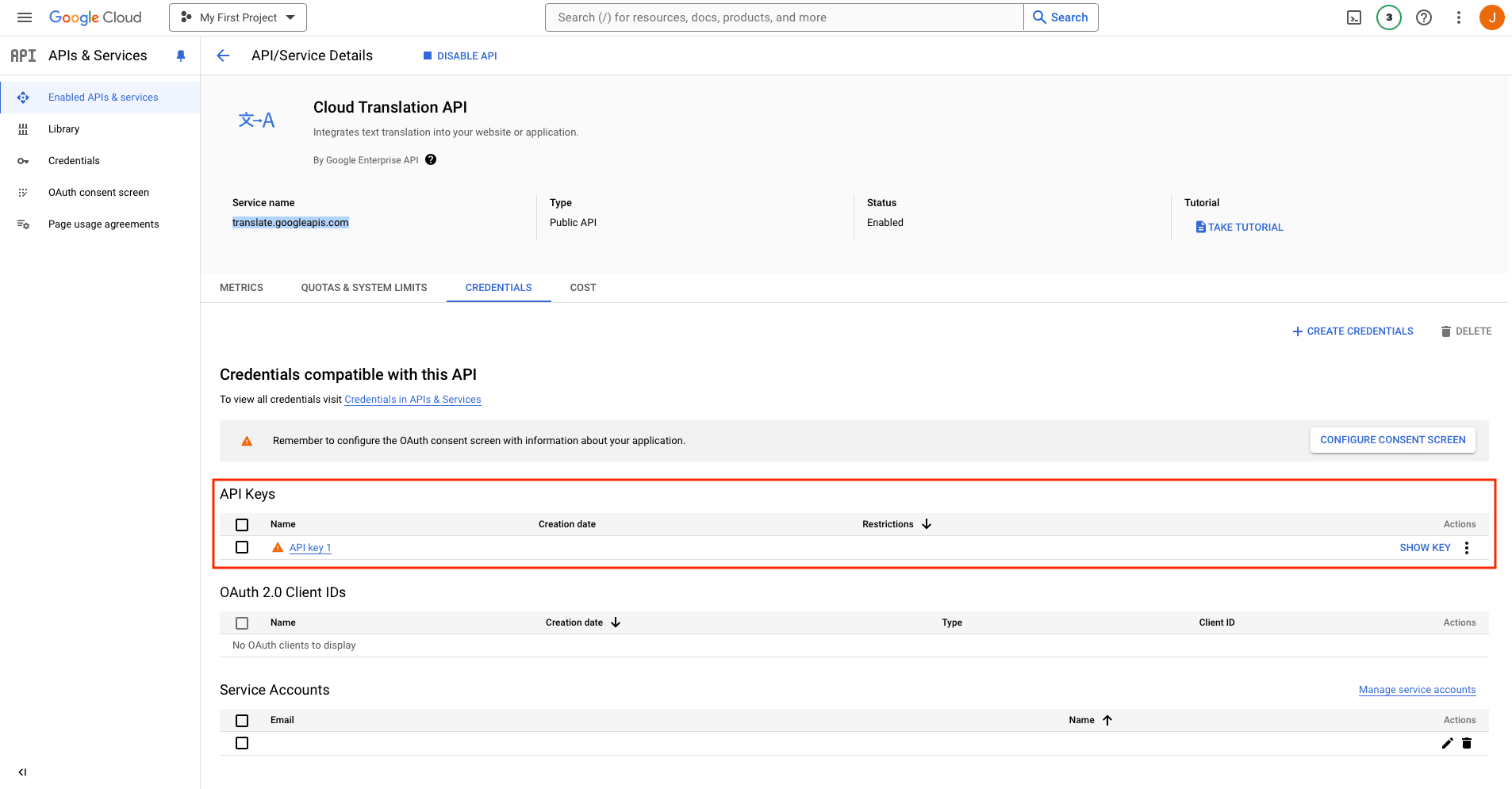
Airtable extensions can be enabled on any base within a paid workspace. Once you’ve ensured you’re on a compatible plan, open the Extensions tab and add Translate. You'll then be prompted to set it up with your API key.
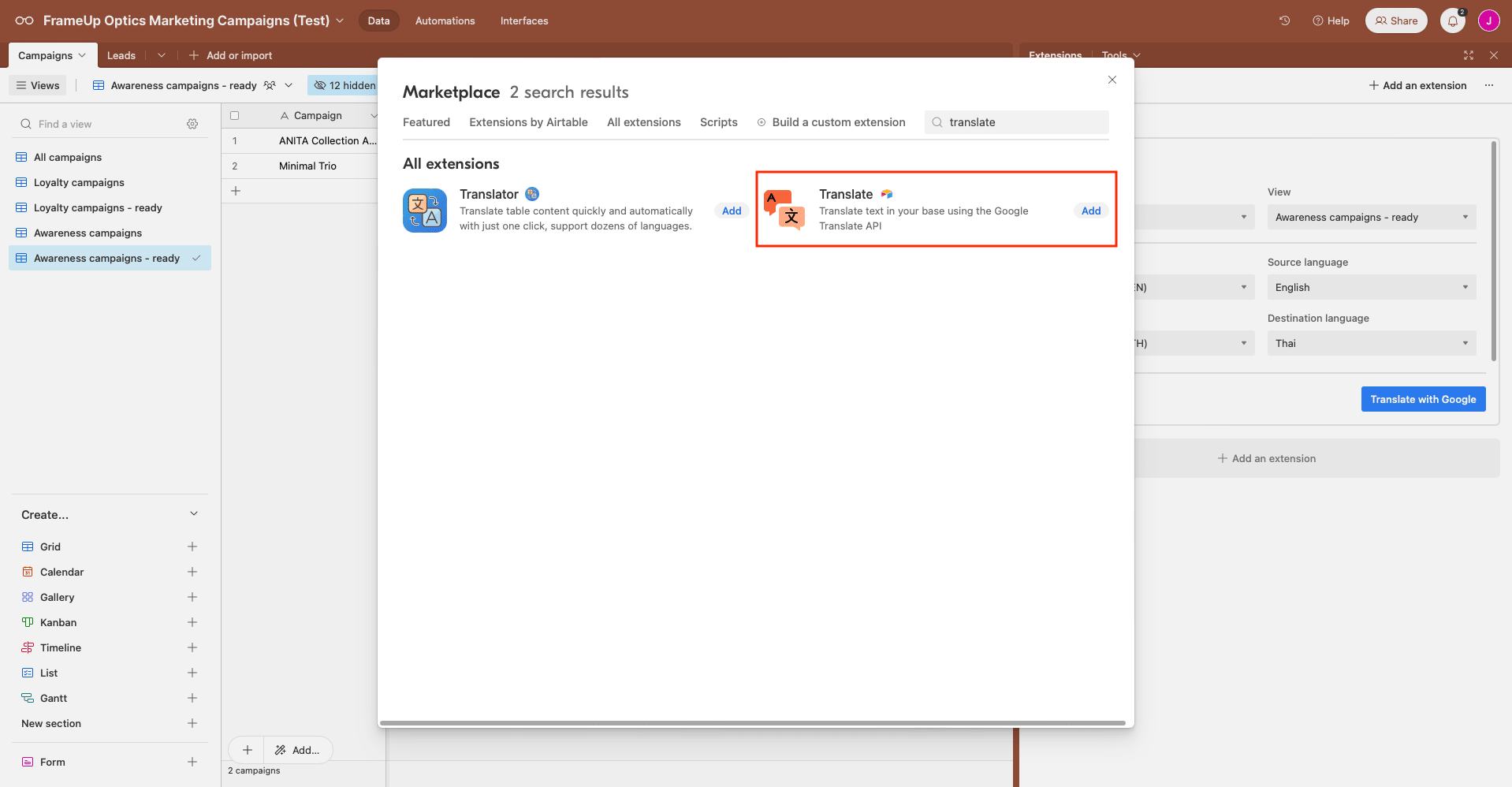
After Translate has been set up, you'll be able to access it from the Extensions tab, then set up translations for different fields as you see fit. Clicking Translate with Google will translate the entire column automatically.
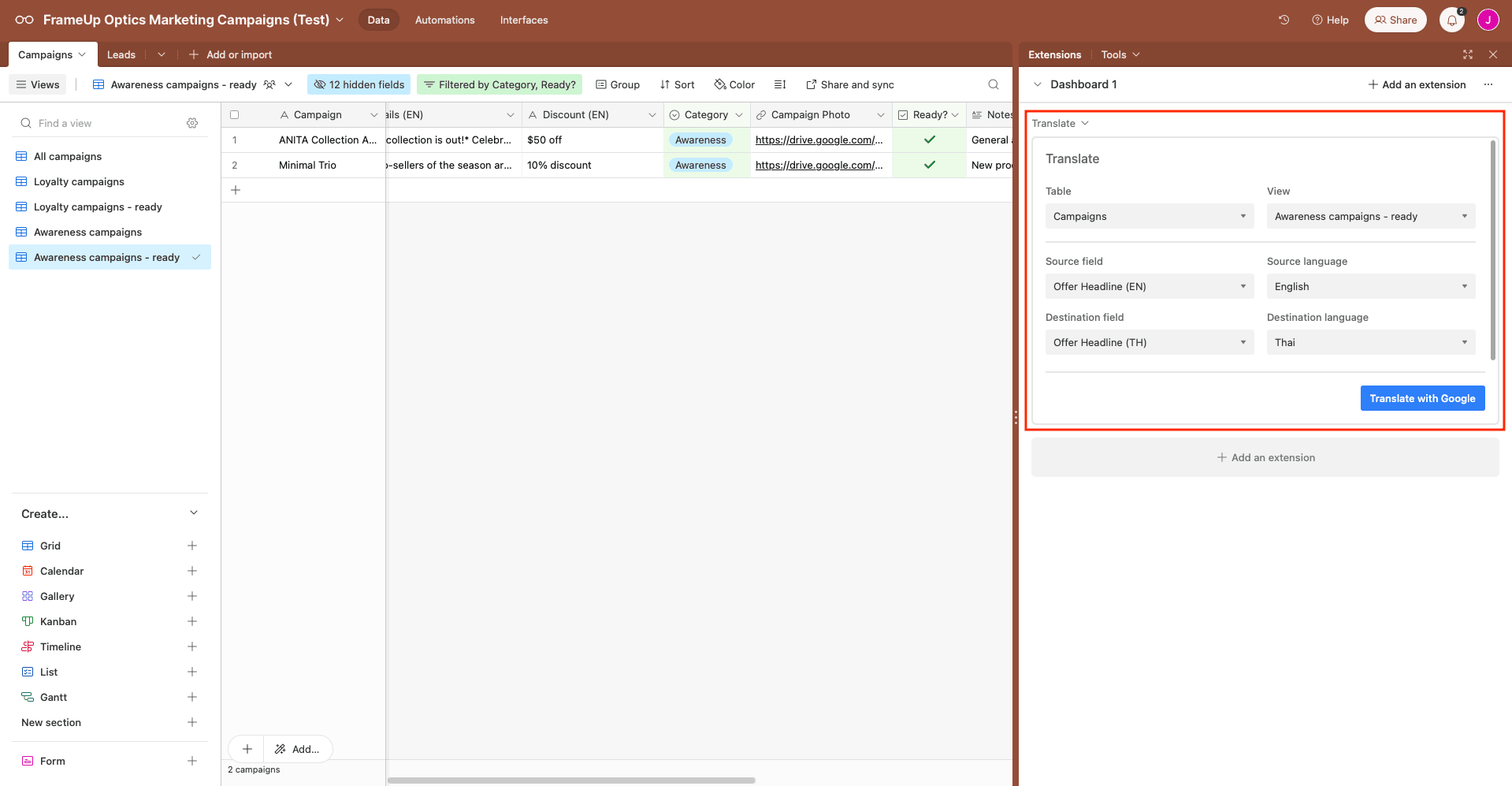
The Cloud Translation API is has a fairly generous free plan, with the first 500,000 characters at no cost for both pre-trained and custom models. Pricing scales according to your needs and starts at $20 per million characters.
Bear Tip 🐻: Airtable provides fairly detailed documentation on the Translate extension which can be helpful for setting it up for the first time.
Method #3: Translate by Zapier
Zapier is known as a workflow automation tool that connects thousands of apps, but it also has several of its own integrations you can use to streamline your processes. Translate is one such integration.
Available to all users, Translate by Zapier can retrieve and translate content, then update your Airtable base with translations in your preferred languages.
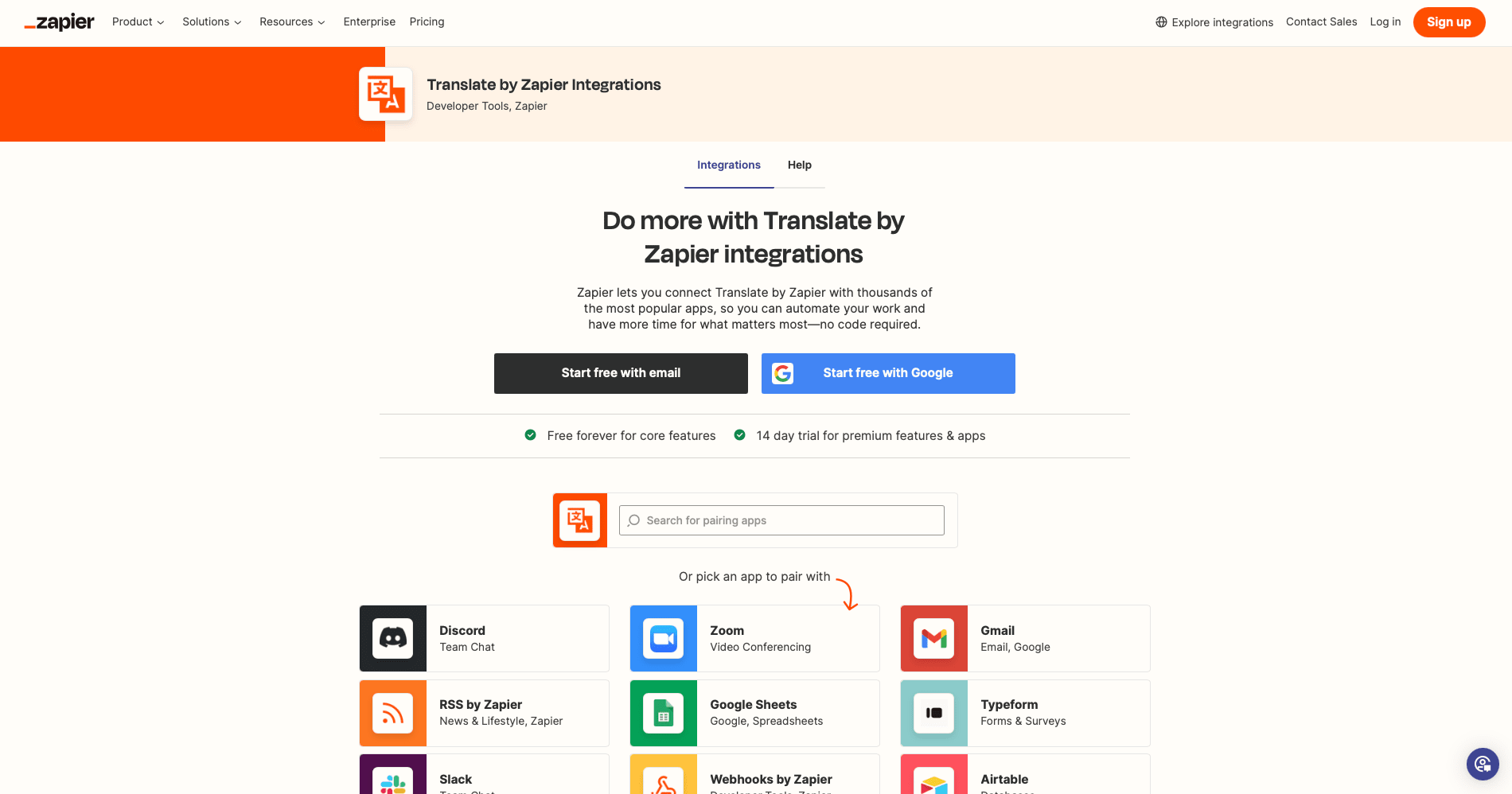
The Zapier integration can’t be added directly to your Airtable base, but you can set up a workflow that automatically sends the translated content back to your worksheet so you don’t have to exit to another app.
The basic workflow is made up of an event that retrieves a row from Airtable, translates your specified columns, then updates the row with the translated content.
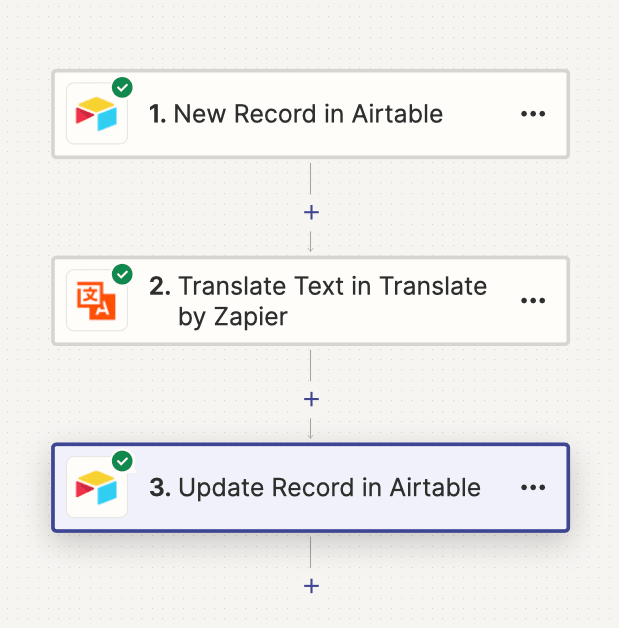
Then, every time a trigger sends a payload to Zapier, your worksheet is automatically updated with translated content.
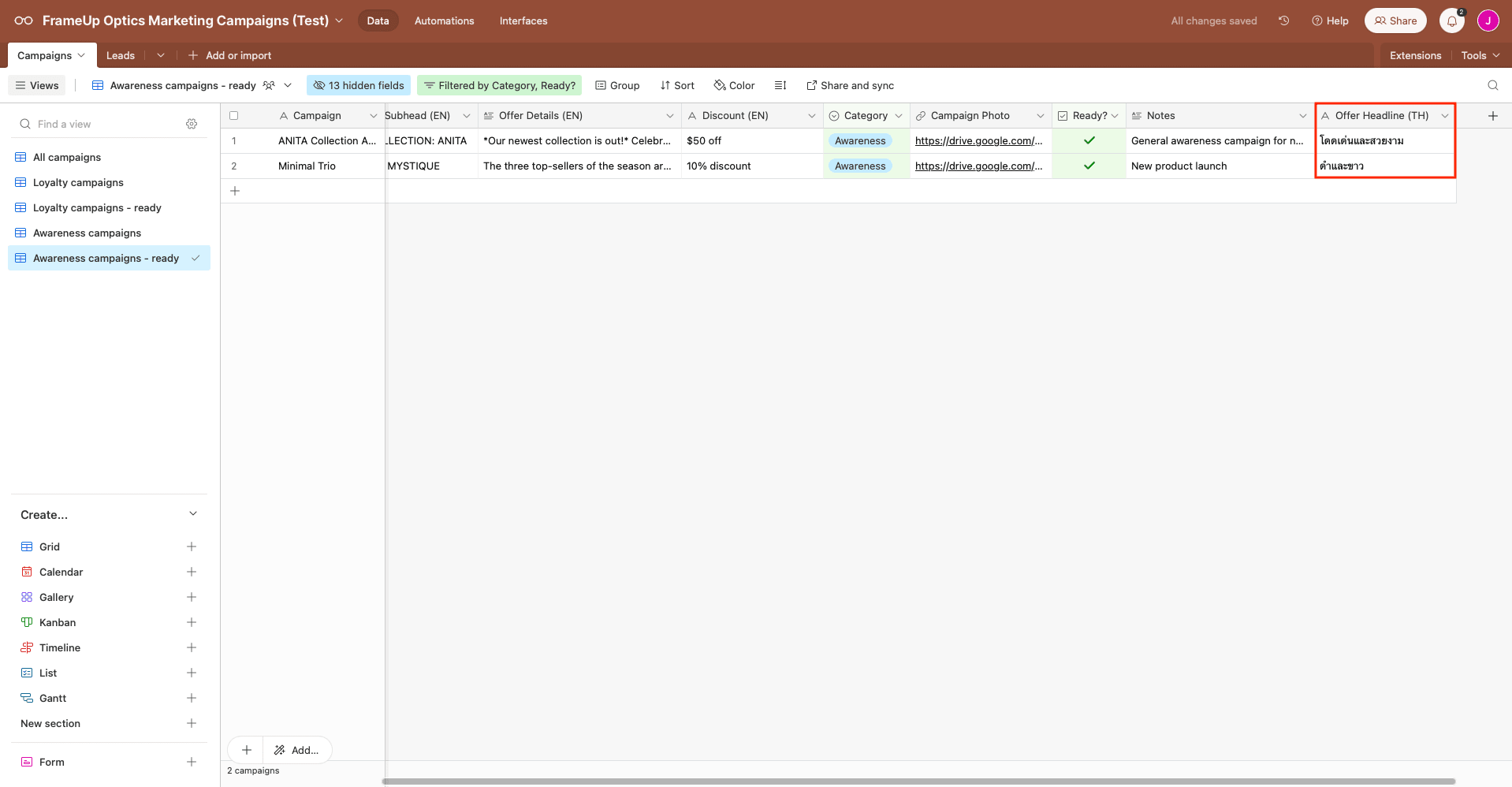
Translate by Zapier is free for use, but longer tasks may require a paid plan.
Choosing the Best Airtable Translation Option for You
Many nocode apps today are made to integrate easily with other tools, and Airtable is the same. There are various ways to power translation in your base, each one with its own pros and cons.
Airtable AI is a user-friendly and fast integration that allows you to add custom instructions for more control over output. However, prompting translations requires clicking a Generate button which may be inefficient for large-scale automated processes. Nonetheless, it minimizes waste and is ideal for occasional use.
The Google Translate API requires more setup, since you’ll also have to create a Google Cloud account and gain access to an API key. However, it offers a lot of versatility with both pre-trained and custom models. Being able to translate entire fields at a time is also much more efficient for large datasets.
Translate by Zapier is quite simple to set up, but it can be time-consuming, especially if you don’t have experience creating Zapier workflows. The biggest differentiating factor for this method is that because it is triggered by individual records, you can completely automate translation on an ongoing basis. This makes it ideal for recurring use cases where data is constantly being added to your base.
Evaluating your needs and budget will be key to deciding which Airtable translation option is best for you. But once you can translate content directly from your database, you’ll find it’s much quicker and easier to contextualize information for different audiences.


