The Ultimate Guide to Using Google Drive for Image and Video Hosting
Contents
Google Drive is a cloud storage and file-sharing service developed by Google. The app has over a billion users, and it’s known as one of the most popular ways to access and share data online.
While Drive supports a wide range of file types, it's commonly used to organize images and videos. Its seamless integration with other apps opens up a world of possibilities for automating tasks that involve finding, managing, and uploading media files, eliminating the need for manual work.
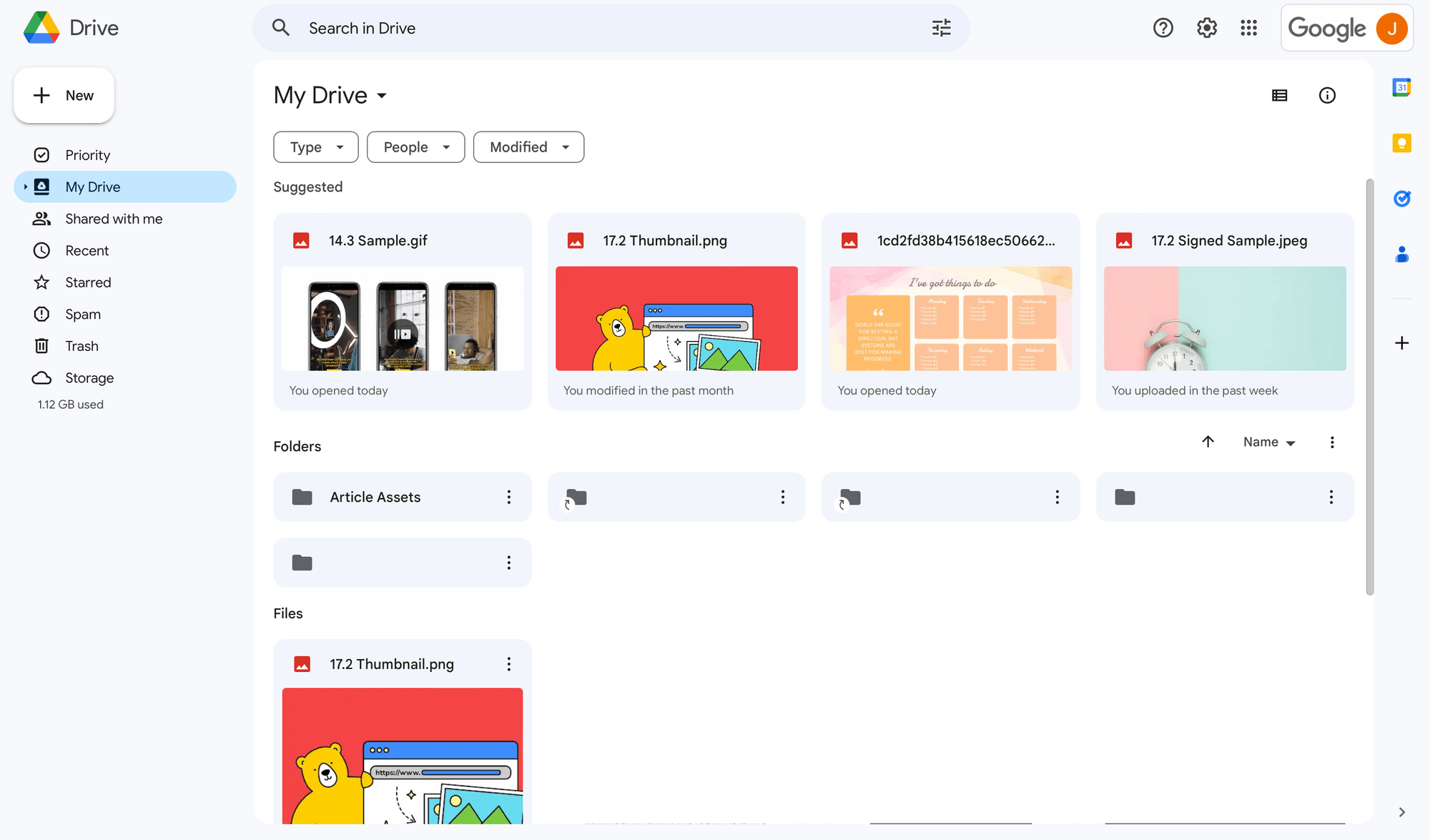
Google Drive is an effective app for handling images and videos associated with automated processes. In this article, we'll explore Drive's standout features and provide you with a detailed guide on maximizing its potential.
Why Use Google Drive to Host Images and Videos?
Google Drive is a compelling solution for hosting images and videos associated with automated workflows. But what exactly gives it an edge over all the other options available? Here are some of the benefits of using this cloud storage app:
- Easy accessibility. The cloud-based nature of this app means you can access your images and videos from anywhere as long as you have an internet connection.
- Simple sign-up. If you have a Google account, you automatically have access to Drive and 15+ GB of free storage.
- Free storage space. Google offers free storage space starting at 15 GB for personal accounts, and those needing more can purchase up to 2 TB.
- Enterprise-grade security. Google employs enterprise-grade security measures to maintain its reputation and ensure customers’ privacy and data remain secure.
- Built-in integrations. Drive, like other Google products, is built to be used alongside other apps to supercharge your business and personal workflows. Connect hundreds of apps natively and via third-party integration tools like Zapier.
- File integrity maintained. Images and videos uploaded to Drive are not deleted after a certain timeframe or automatically compressed or restricted in size or quality. You can access your original files at any time.
- Various file-sharing methods. Drive provides options to control who can view and edit your files, ensuring your data remains secure.
If these advantages resonate with you, Drive might be a good solution to your media storing needs.
Technical Requirements for Files on Google Drive
Google Drive provides ample flexibility with respect to the format and sizes of files you can store. Pretty much any type of file can be uploaded, with the most common being general, Adobe, and Microsoft types.
Images: Compatible file types are .JPEG, .PNG, .GIF, .BMP, .TIFF, .SVG
Videos: Compatible file types are WebM, .MPEG4, .3GPP, .MOV, .AVI, .MPEGPS, .WMV, .FLV, .ogg
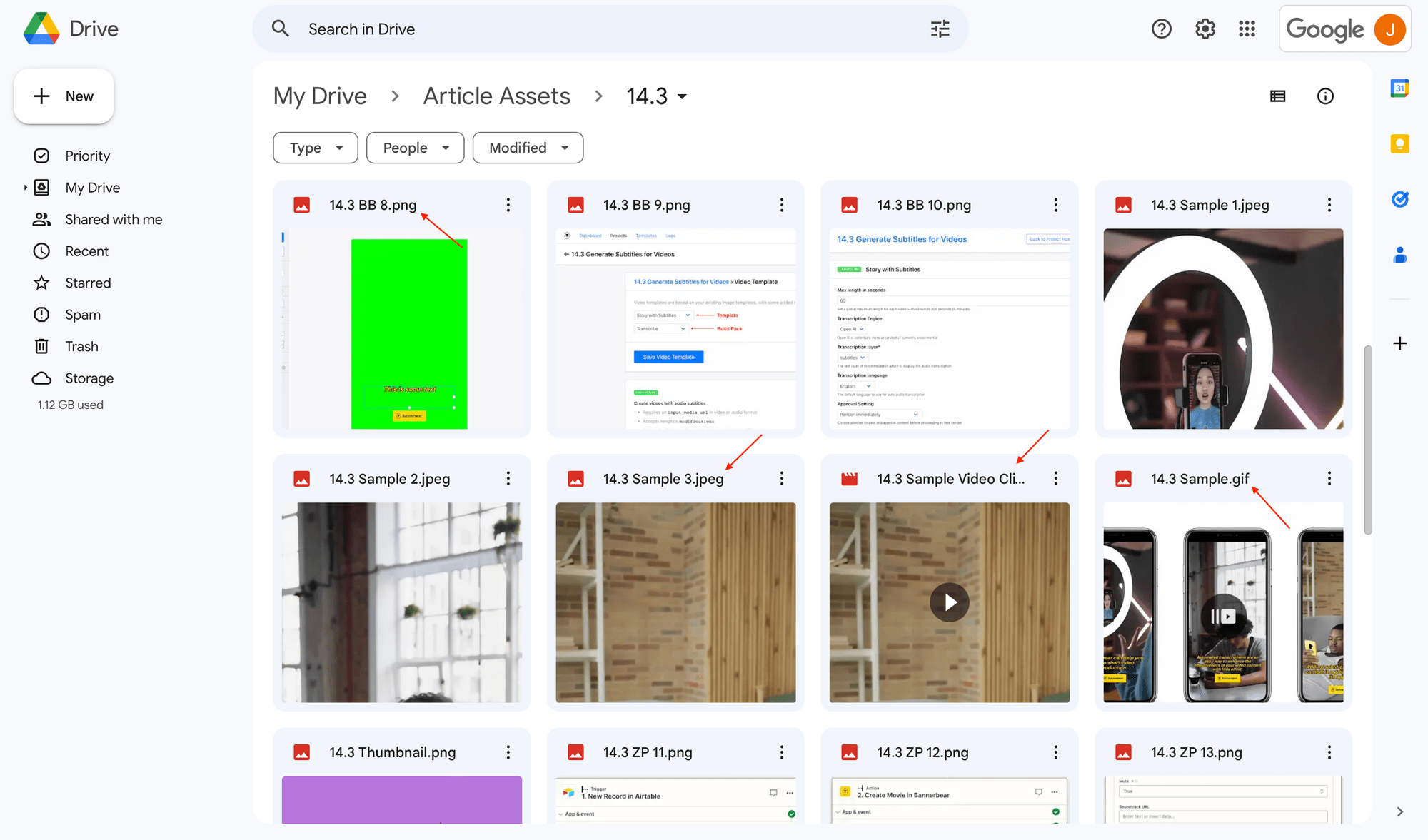
You can upload files of any size to your Drive, with the only limitations being your account restrictions. Personal accounts start at 15 GB at no charge, but you can get up to 2 TB of cloud storage space.
Your allocated amount is shared across your Google account, including Gmail and Google Photos. See how much space remains available on the left sidebar of your Drive.
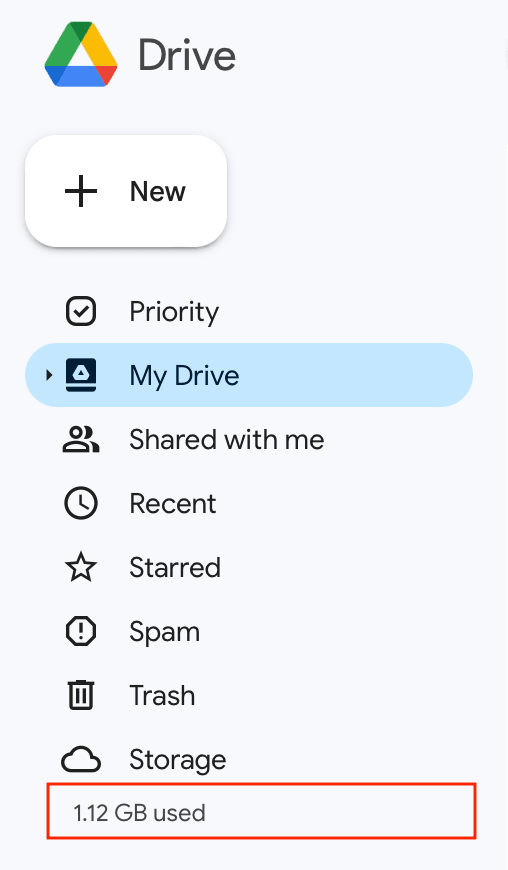
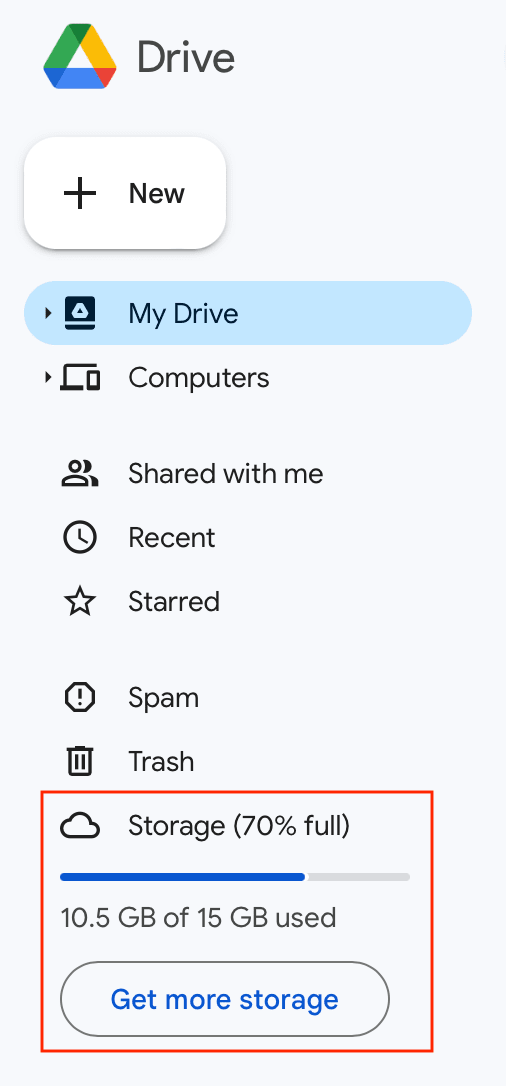
Note that larger files may take longer to retrieve compared to smaller files. Access speeds can be influenced by factors such as size, internet connection speed, and network congestion.
Bear Tip 🐻: While Drive does not automatically compress your photos and videos, you can use another app to do so and use your storage space more efficiently.
How to Manually Upload and Manage Files
The familiar streamlined interface of Google's products makes it simple to manually manage your files. Create folders and upload files from the convenience of your home page, and sort your items by type or view.
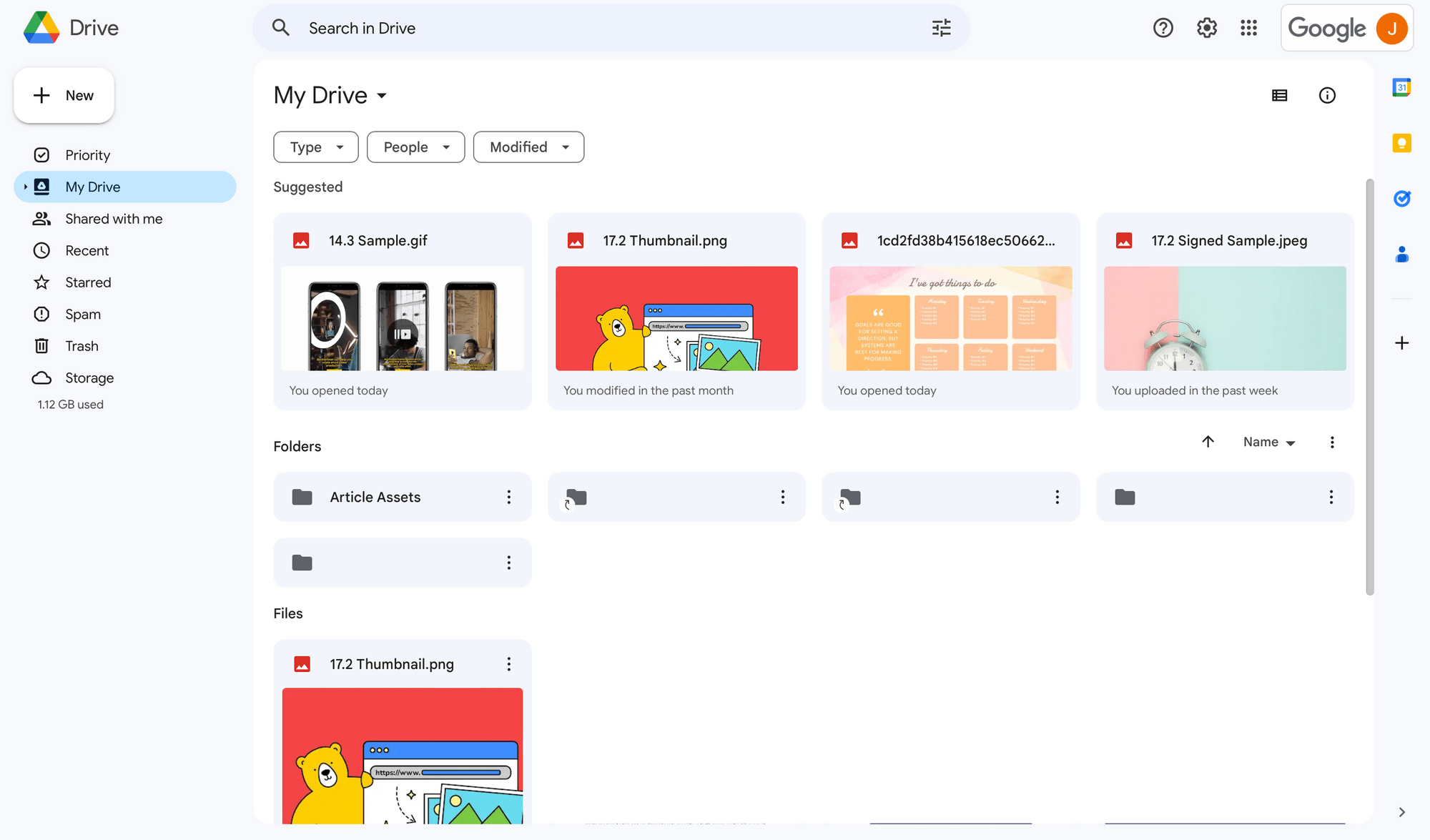
There are two ways to upload a new image or video to your Drive: by pressing the + New button and clicking File upload , or simply dragging and dropping into the browser window.
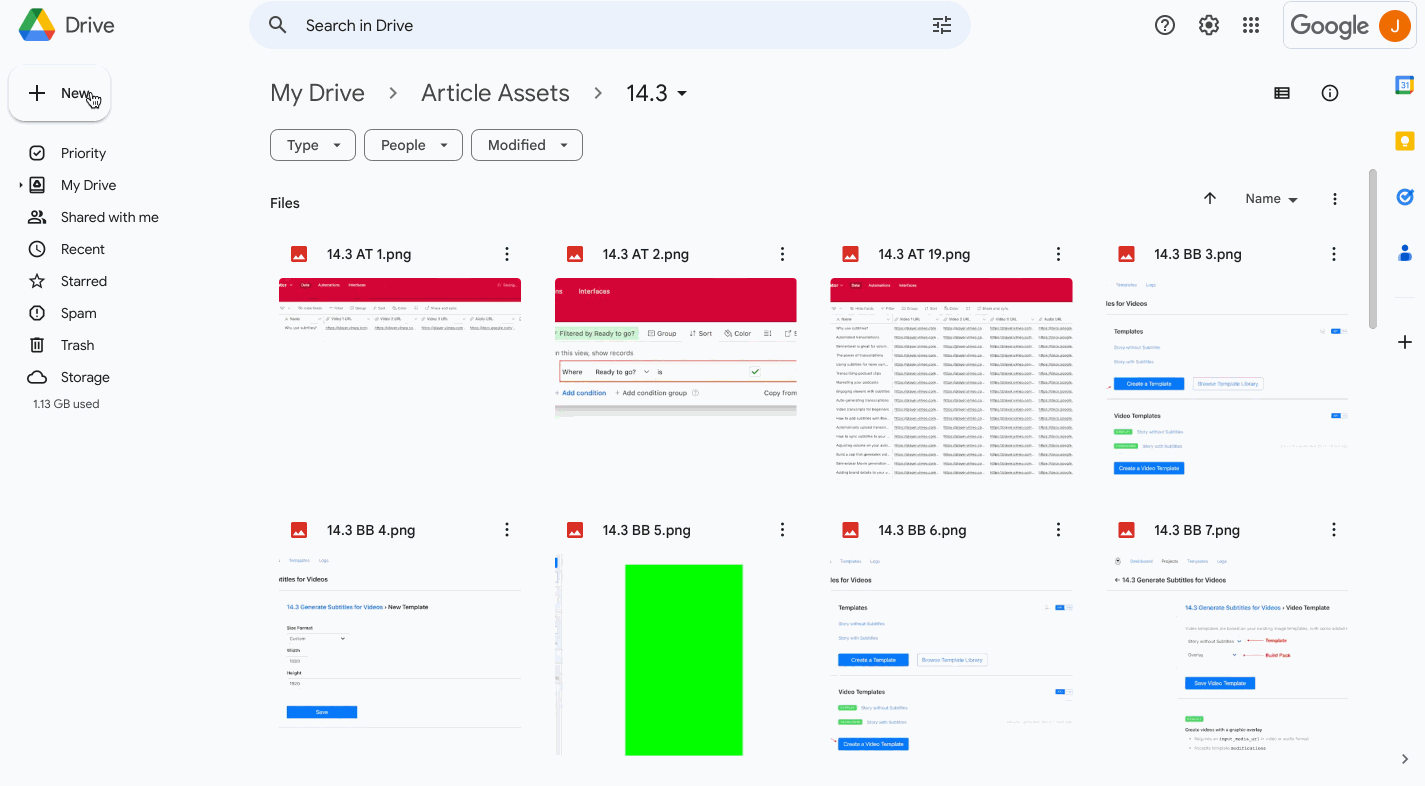
Items can be dragged and dropped into other folders, making file management easy. You can also right-click an item and select Organize to move it to its destination folder.
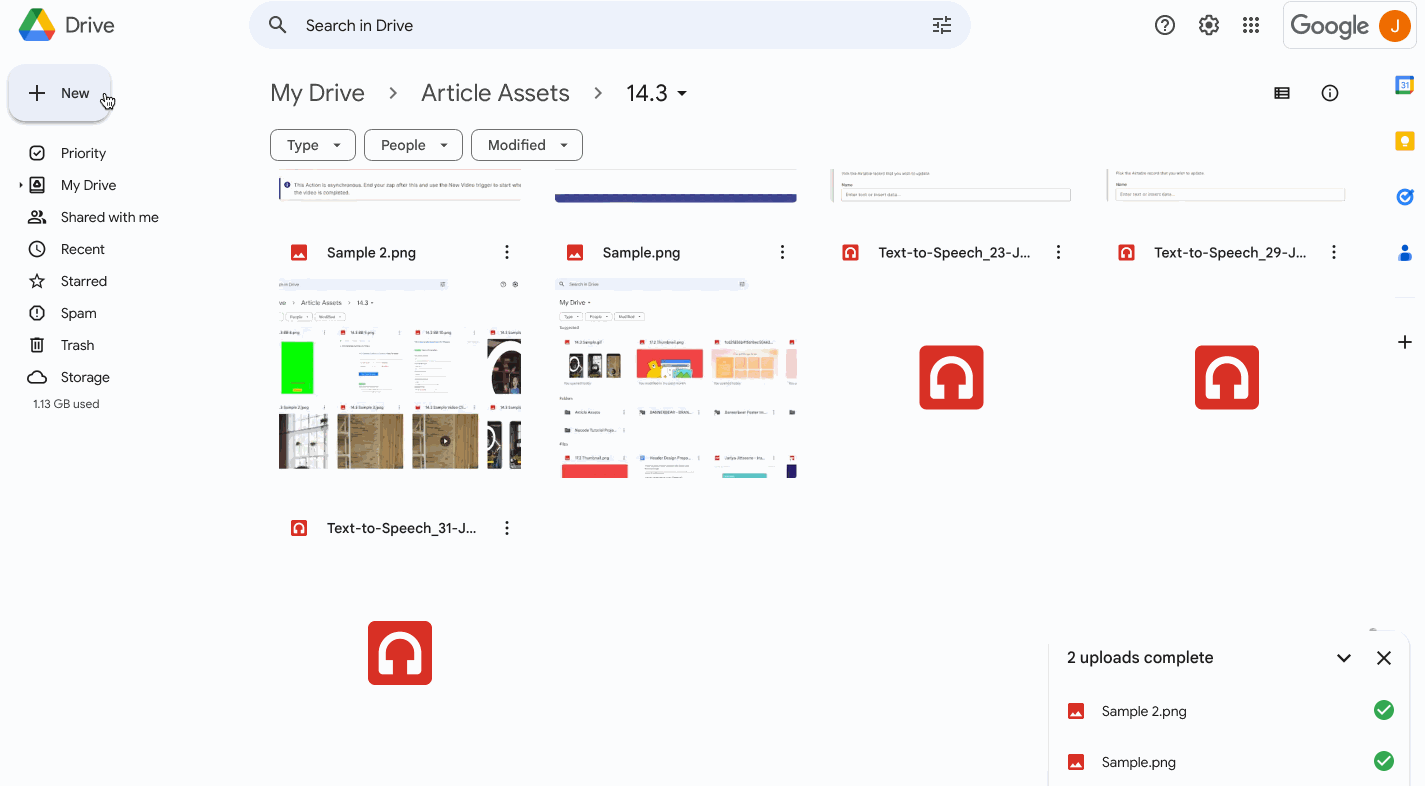
The same menu will also give you options for renaming, making copies, viewing file information, and more.
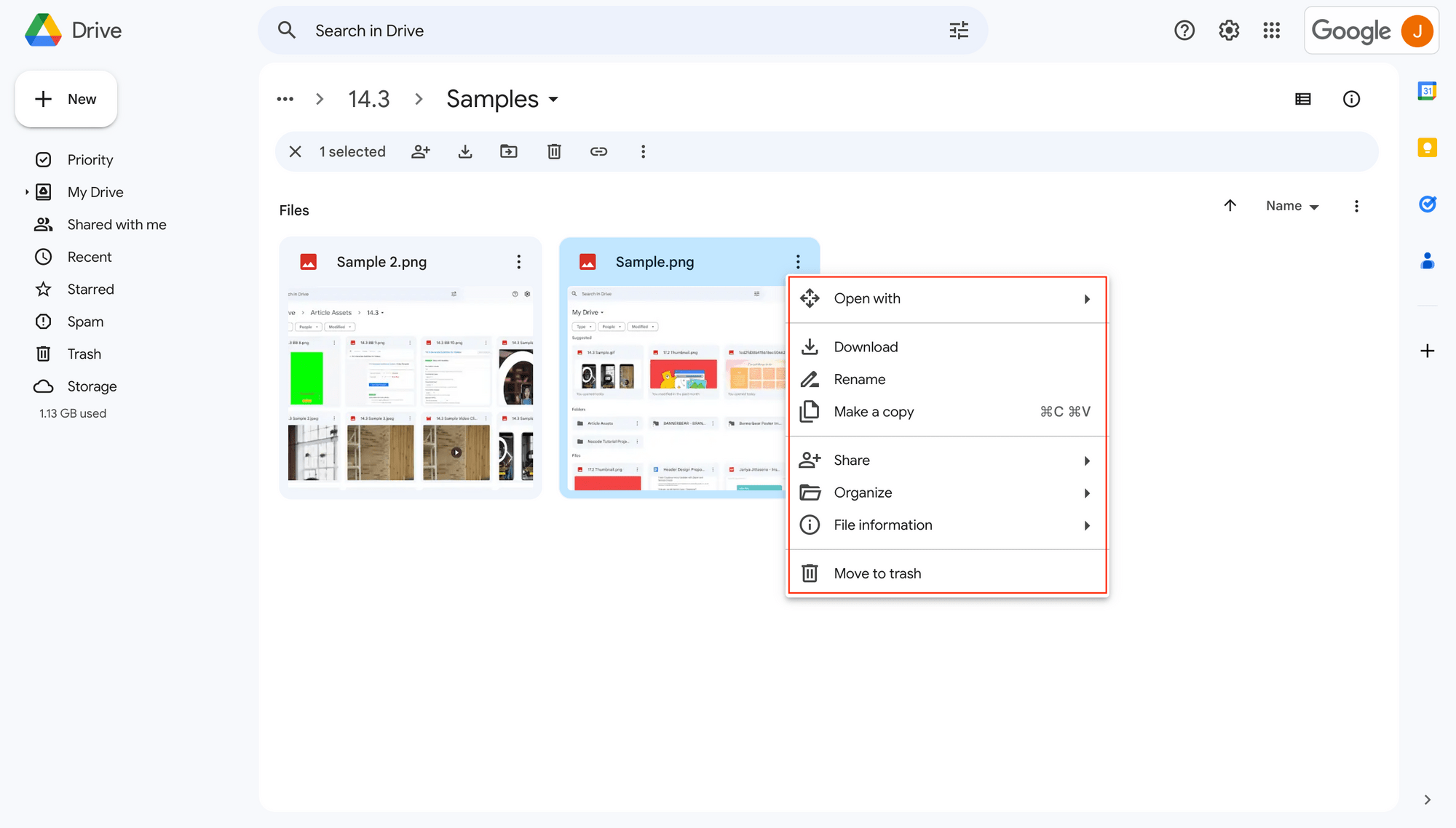
To locate a particular image or video, use the search bar at the top of the page or the filters available for each Drive.
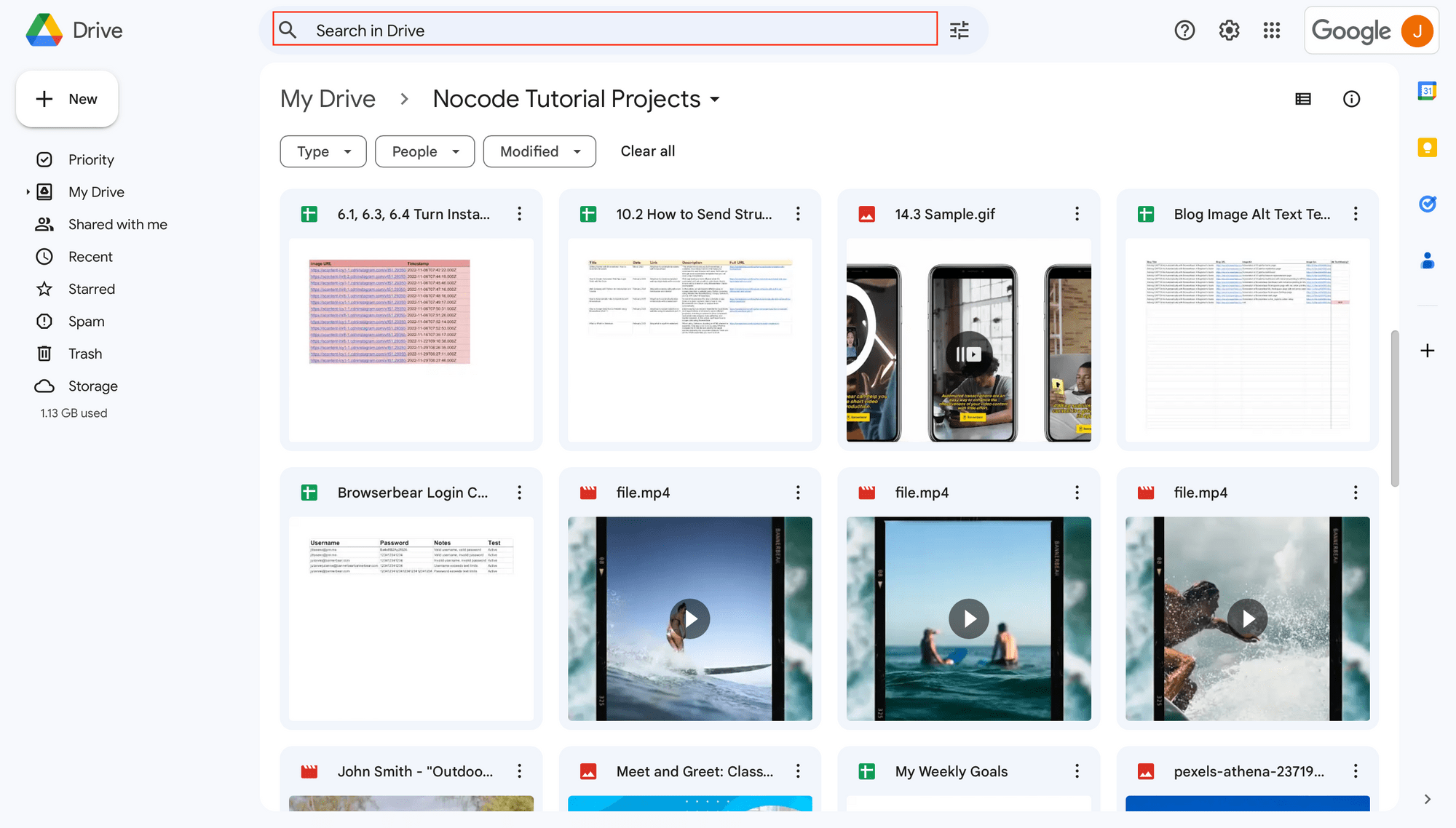
Bear Tip 🐻: Use the Type filter to view only photo or video files.
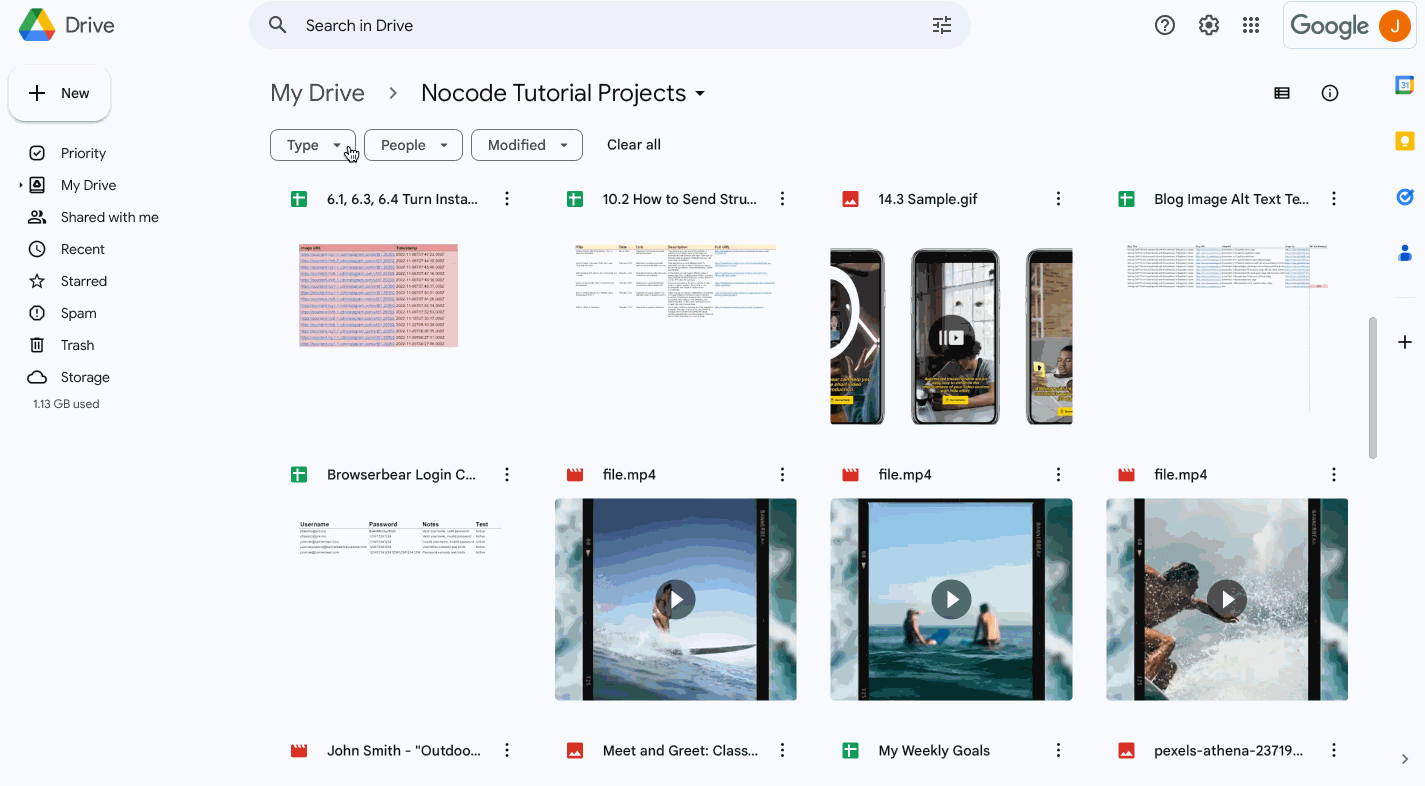
Sharing and Managing Access Permissions
Items uploaded to your Drive can be manually shared with other users. Right-clicking on a file or folder and hovering over Share will give you options to give access via email or link.
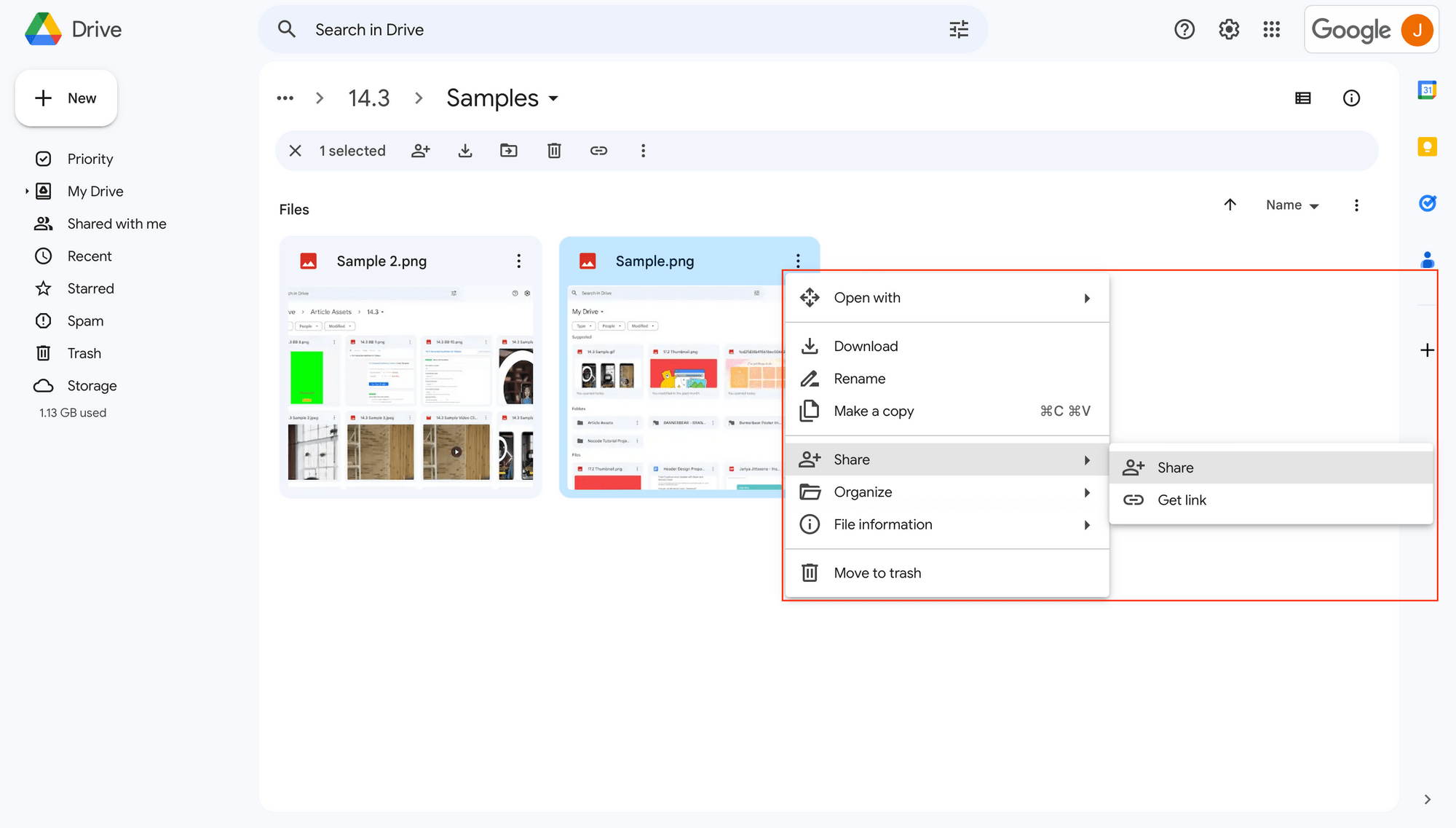
There are three basic user types you can share items with on Google Drive:
- Individual users
- Groups
- Anyone with the link
Clicking Share opens a popup menu that allows you to add people by email or group and specify their level of permissions. Each user or group can be given Viewer , Commenter , or Editor access.
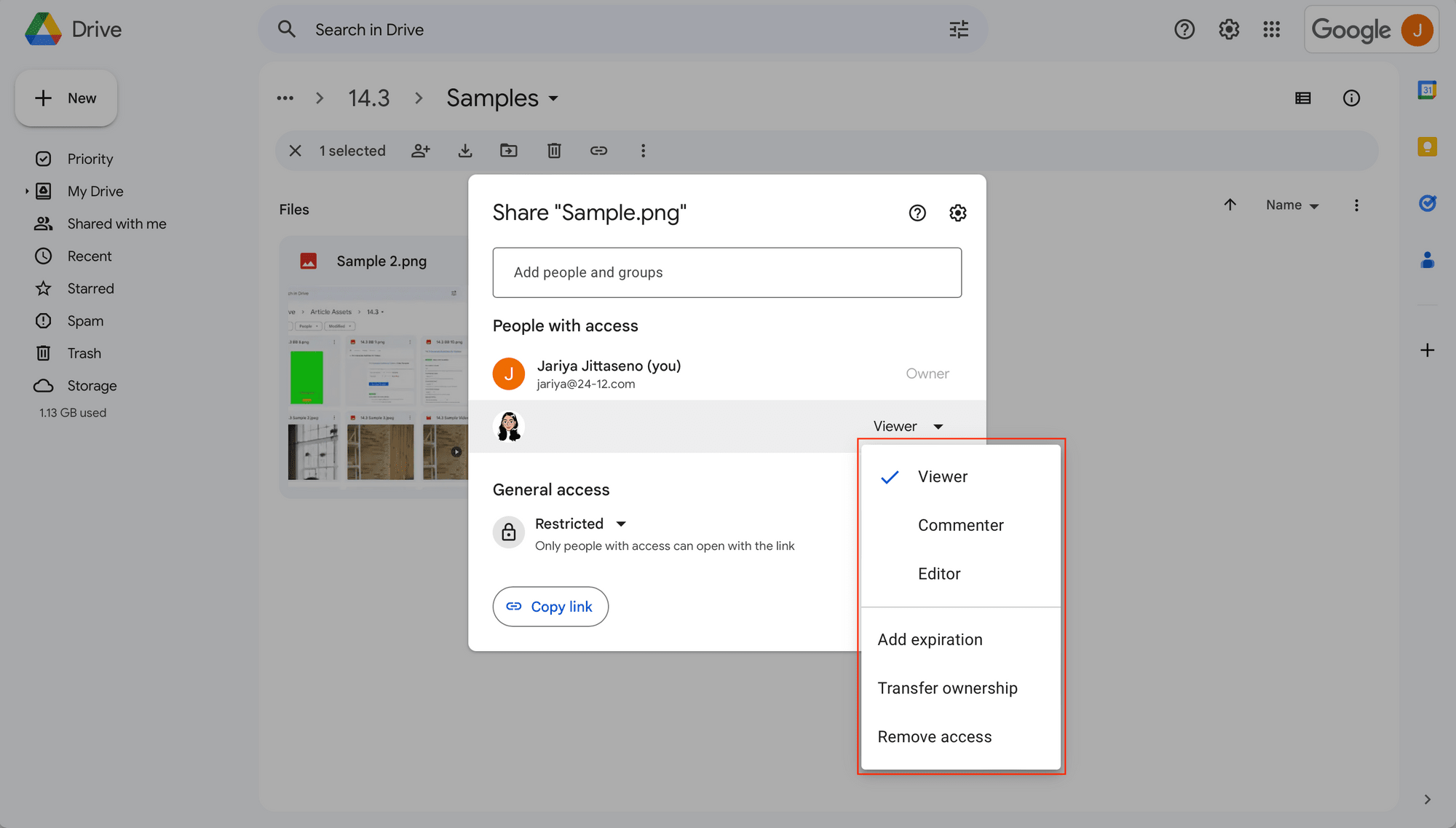
You can also edit general access permissions to be Restricted —which only grants access to people added to the file—or Anyone with the link.
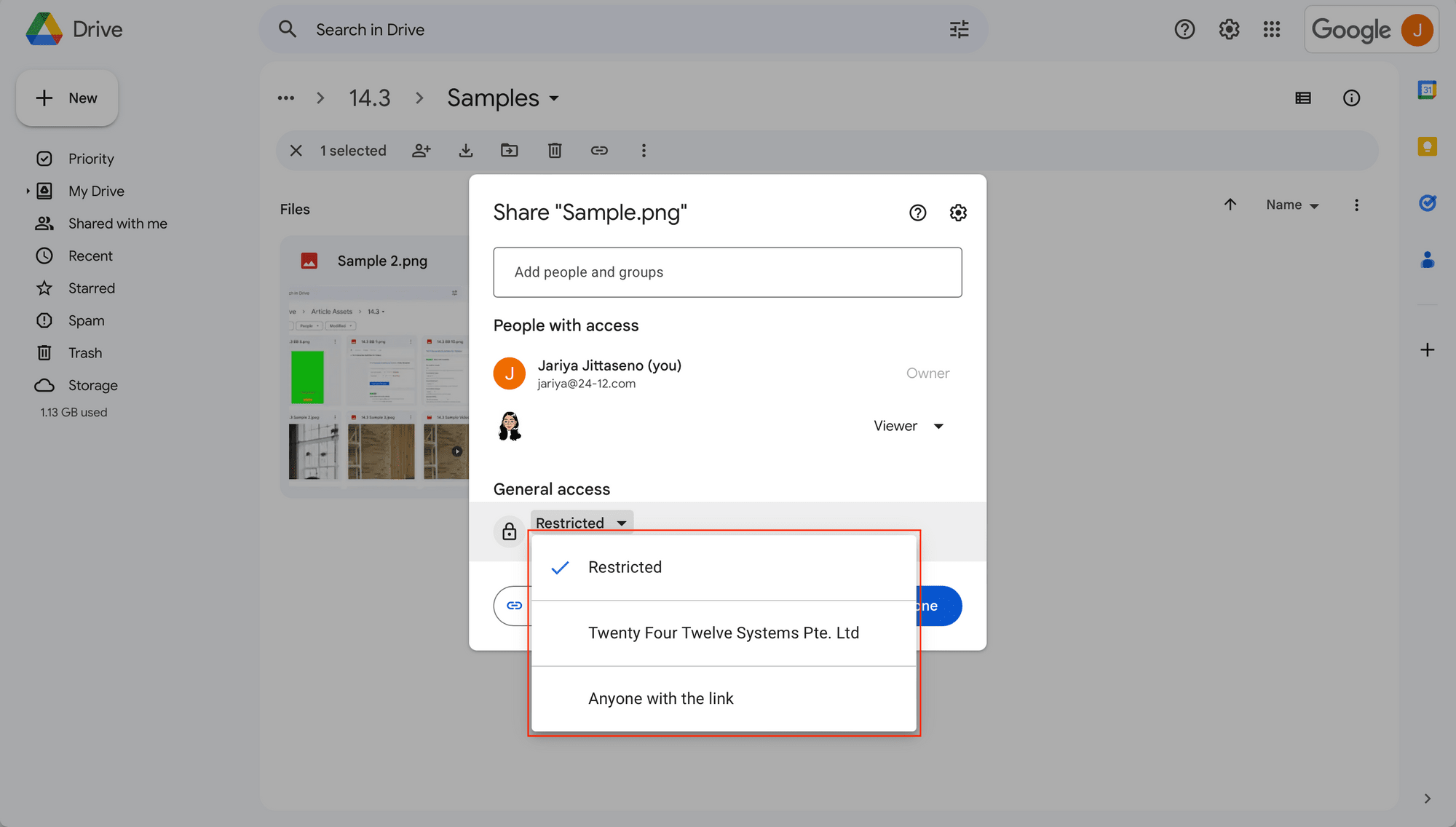
While users added by email will automatically receive a notification that a file or folder has been shared, you can also click Copy link and manually share it however you’d like.
Bear Tip 🐻: Files and subfolders inherit the permissions of the parent folder unless otherwise specified.
Accessing Files with a Direct Link
Links used to share images and videos from Google Drive lead to a preview page by default. This can be inconvenient when you need to download large files or route them through to another app. Fortunately, it’s possible to tweak these links to become direct links, allowing recipients to skip the previews and download what they need.
To manually turn a Google Drive link into a direct link, start by giving the file public access permissions. Open the share menu and make sure general access is set to Anyone with the link.
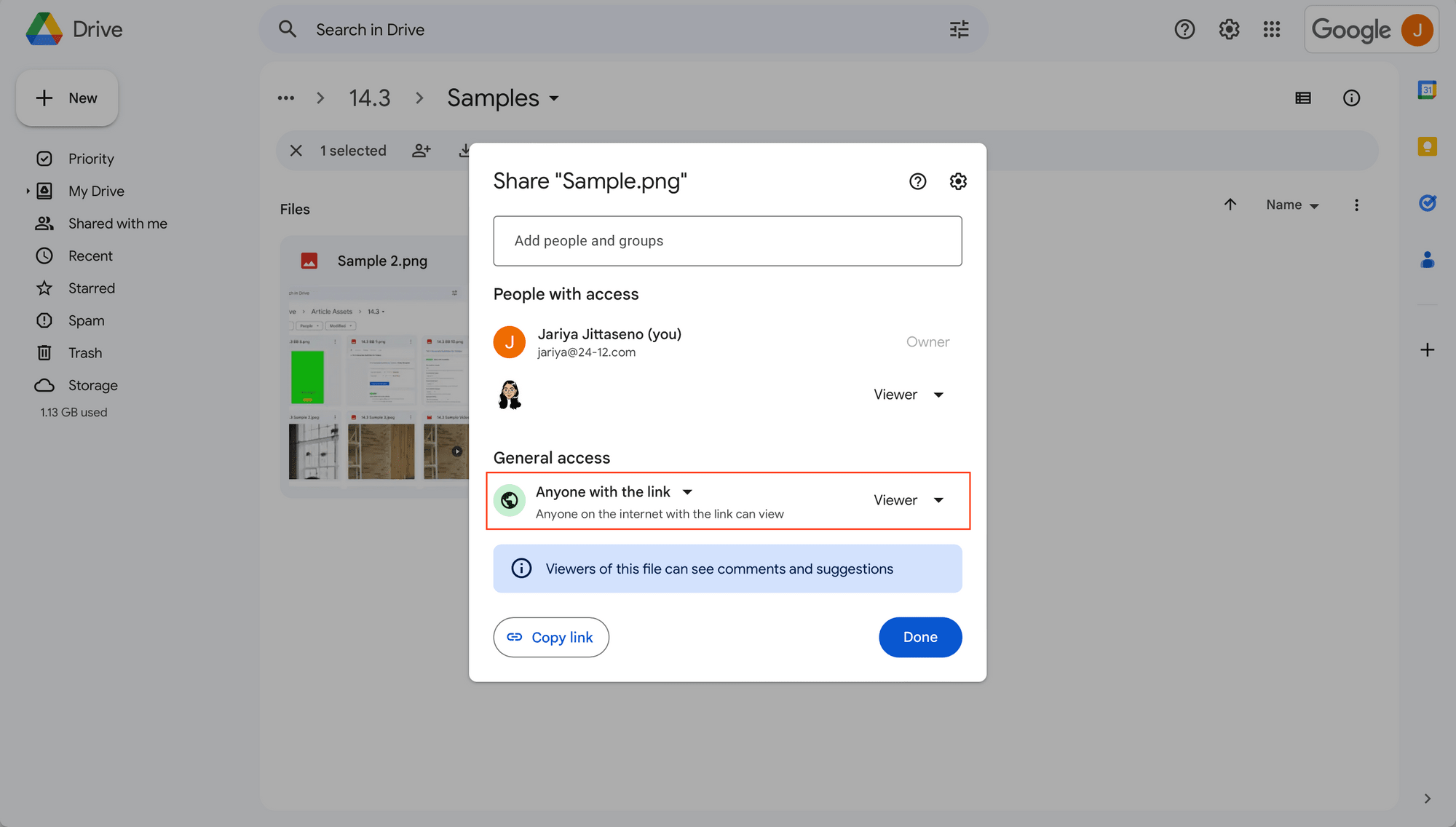
Copy the link. You’ll now have a sharing link that anyone can use to access the file.
Now, extract the file ID. This will be the string of characters between /d/ and /view?.
Replacing <FILEID> with the extracted string in the following link will then yield a direct link to the file: https://drive.google.com/uc?export=download&id=<FILEID>.
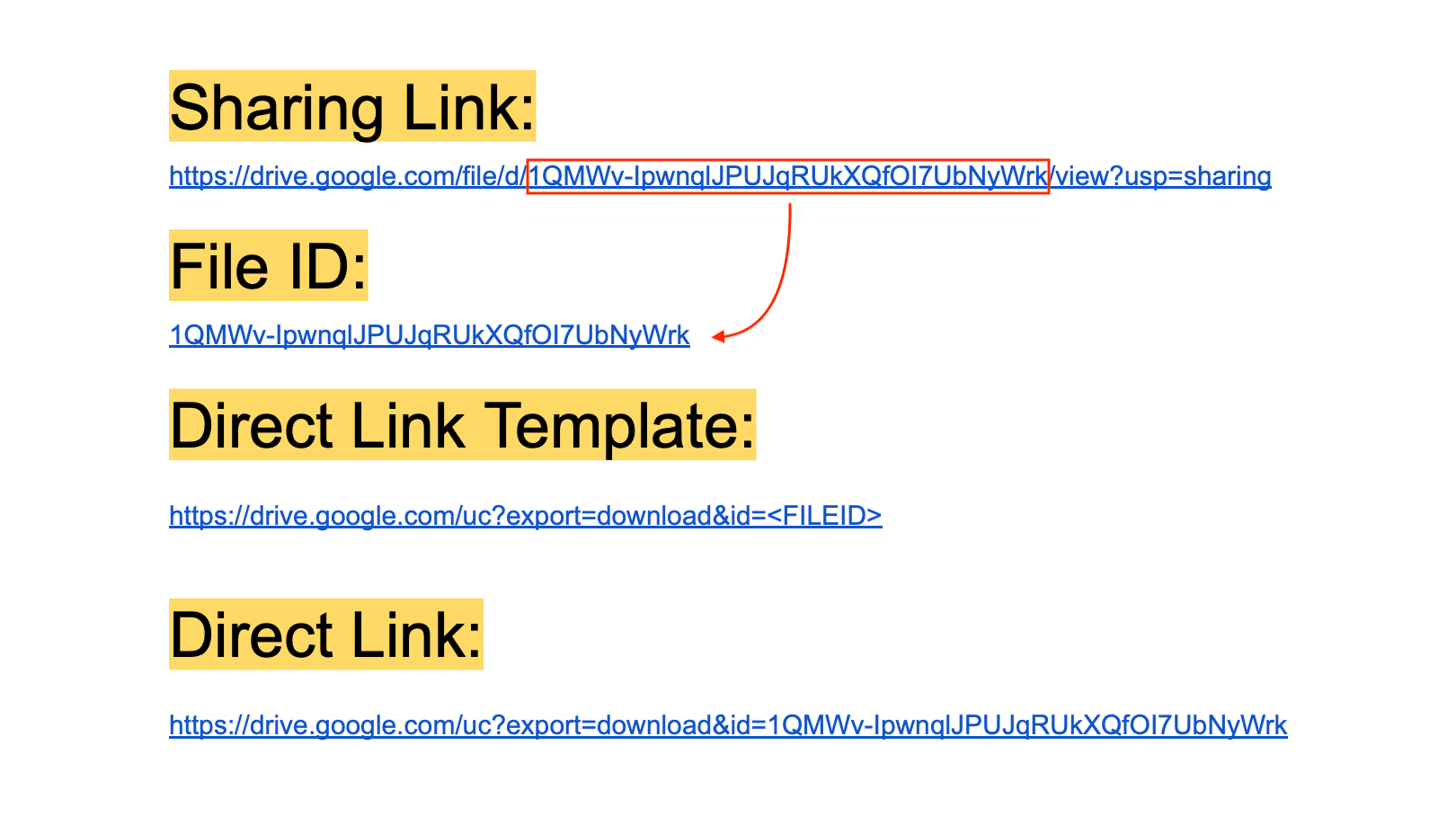
Accessing the link in your browser should launch a download of the file.
How to Automatically Upload and Manage Files
Managing images and videos hosted in Google Drive isn’t much more difficult or different than doing so manually. It just involves a few more steps and testing to ensure you can reliably access your files.
You have several options when using Drive for automated hosting. They mostly boil down to integrating with other apps using pre-built tools or coding your own solution with the API. Let’s discuss each one.
Option #1: Connect with a Natively Integrated App
Drive has several native integrations with other apps that you can use to automate workflows. Besides other Google products (eg. Sheets, Docs, Photos, Keep), you can connect to apps for design, collaboration, project management, and more.
Some ideas for managing images and photos with native integrations are:
- Syncing metadata of uploaded files to your Airtable account
- Accessing photos directly within Slack channels
- Adding new Drive files as elements in your Adobe Creative Cloud library
These integrations are ideal for people who can’t or prefer not to code, but they aren’t as suitable if you have more apps involved in the process.
Bear Tip 🐻: Organizing your images and videos into project-specific folders will make them easier to find later on. This is especially helpful if you’re linking files associated with a project to a workflow built with native or third-party integrations.
Option #2: Integrate with Third-party Apps and Tools
If the apps in your workflow aren’t natively integrated with Google Drive, you might be able to connect using third-party apps and tools such as with an iPaaS (Integrated Platform as a Service), plugin, or extension. These give you a wider range of apps to connect to, but they might not have as many capabilities as a native integration or custom-built solution.
Some ideas for custom workflows involving photos and videos on Google Drive are:
- Upload and organize your Google Drive files from your WordPress website’s dashboard
- Generate videos and store them automatically with Bannerbear and Airtable via Zapier
- Send emails containing automatically watermarked videos uploaded to Google Drive
Zapier is a popular iPaaS that integrates well with Google Drive. You can use it to perform actions such as creating, copying, updating, and replacing files. You can also use it to trigger events and kick off workflows that suit your needs.
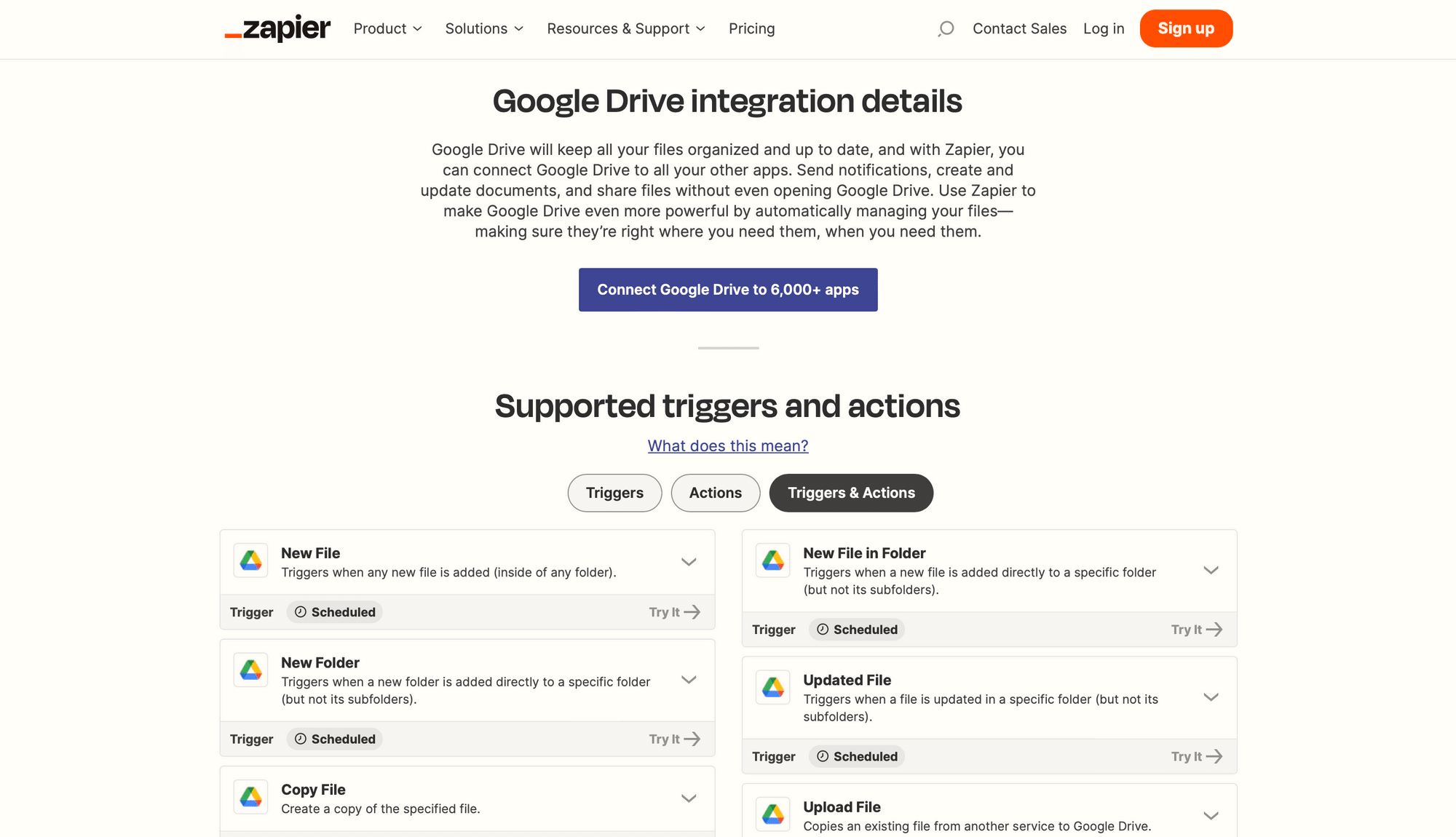
Add a Google Drive trigger or action to use images and videos in future actions. When you upload or find a file, a direct URL can be found in the output as a Web Content Link.
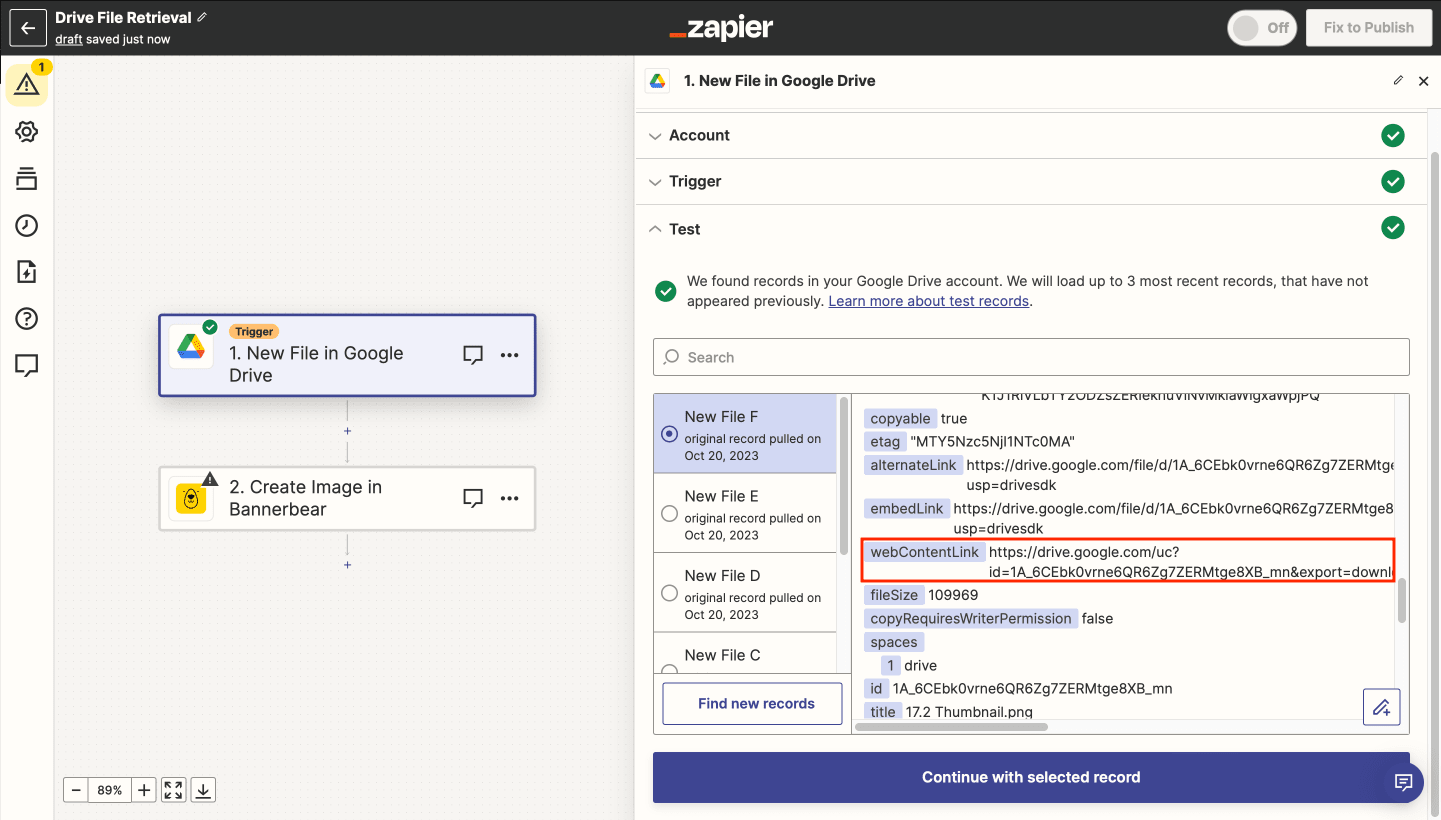
Mapping Web Content Link to future actions allows you to use the file without having to manually create a direct link.
Bear Tip 🐻: If your app doesn’t integrate with Google Drive to provide a direct URL, you can use formatting tools or REGEX formulas to generate links. This will extract the file ID and append it to the direct URL template.
Working with an iPaaS or third-party tool means that you may be limited to built-in actions. However, these options actually have quite a bit of range and will suit most use cases while saving time you would otherwise spend custom-coding a solution.
Option #3: Use the Google Drive API
If there isn’t a native integration or third-party solution that matches your use case, you have the option of using the Google Drive API. This certainly requires more technical expertise and time, but it can be best if:
- You don’t have a pre-built solution that suits your use case
- You have time and financial resources
- You have the technical ability to custom-code a solution
- Your use case requires volume requests that’s only possible via the API
- Your workflow involves multiple apps without pre-built integrations
The Drive API can be used to create, organize, discover, and share files.
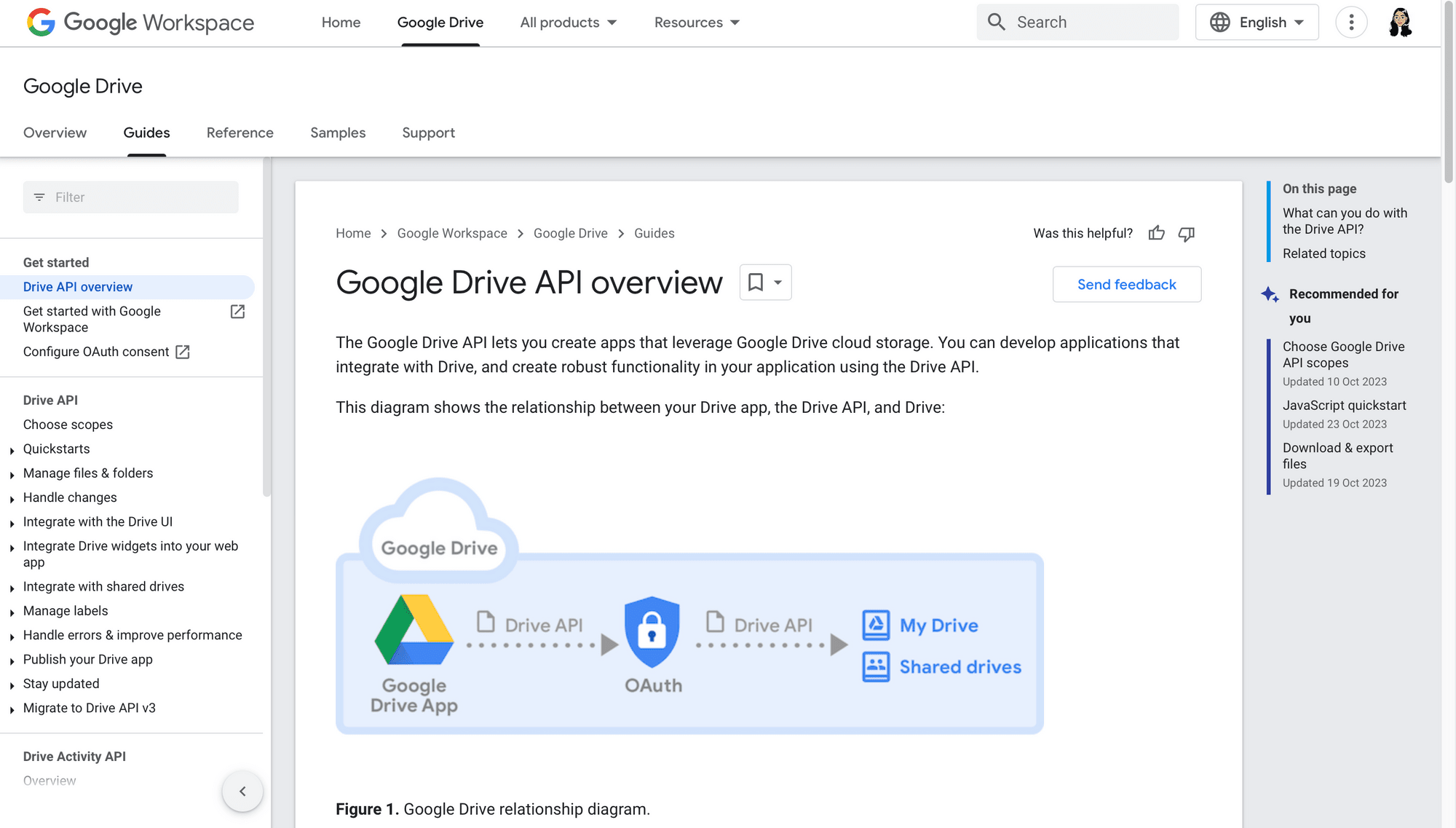
Google provides comprehensive documentation to help those getting started with the API. It’s also popular enough that various scripts from contributors across the world can act as a starting block to get your project off the ground.
Easy Media Hosting for Your Automations
Hosting solutions are not all the same. Google Drive has some key advantages you may not find in other options, such as built-in integrations, enterprise-grade security, and a generous free plan. This makes it a great option for many image and video-related use cases.
If you’re using Google Drive to host image and videos created in automations, it’s important to consider the volume produced and the apps involved in the process. You may find native integrations, third-party apps, or the REST API to be suitable for you.


