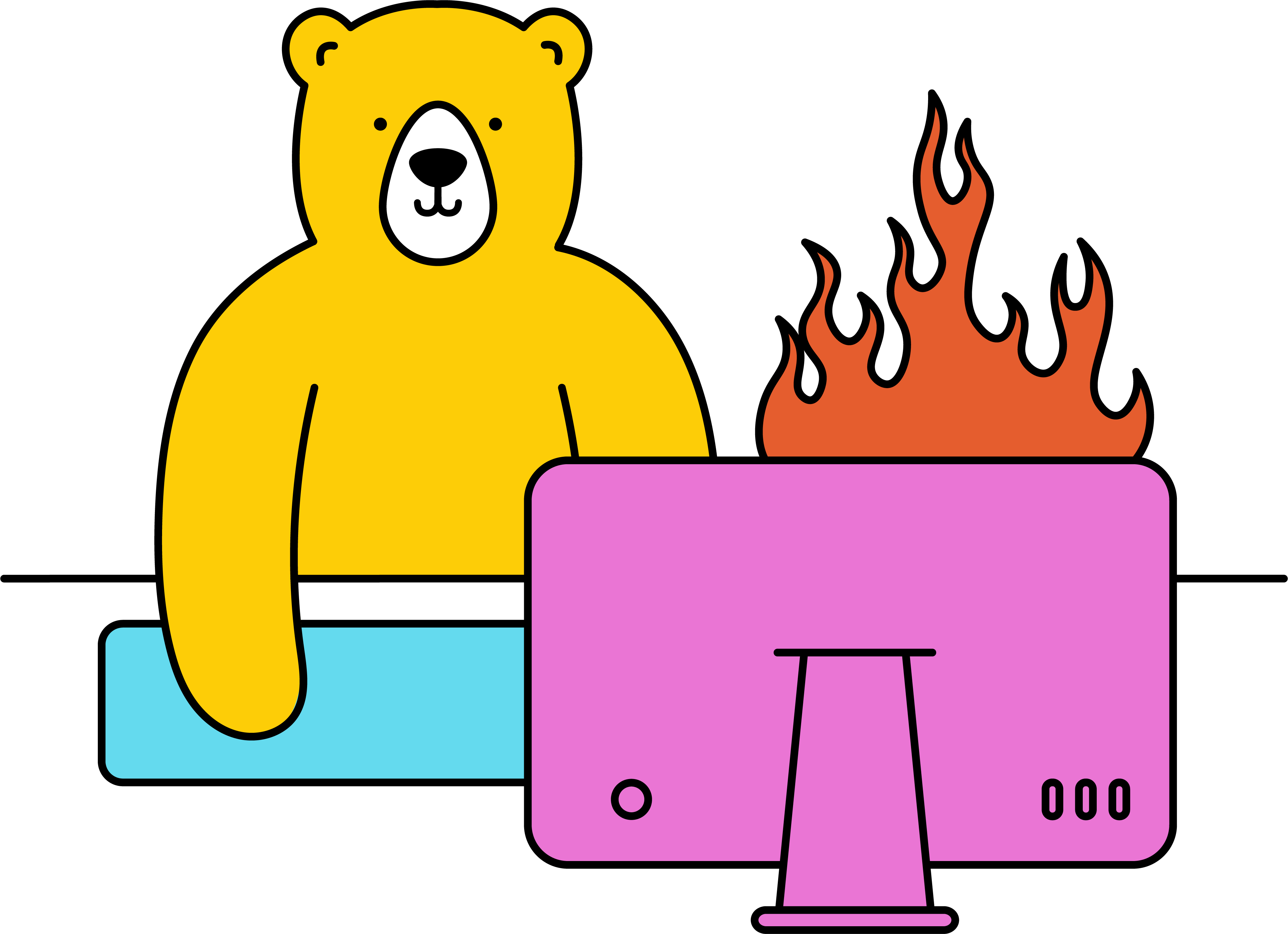How do I create a movie via Zapier?
Sending the request
- Head to Zapier ↗ and hit Create Zap
- Choose your Zap trigger
- Add a new action and select Create Movie
- Choose your Bannerbear account or enter your Project API key ↗
- Enter the movie object Width and Height
- The Soundtrack URL and Transition settings are optional
- Transition - determines the transitional effect when moving between clips
- Soundtrack URL - will overlay the entire movie (if it's long enough)
- Choose the Number of Clips to Join from the drop-down menu
- Modify each clip with the necessary info
Note: The Asset URL can be either a video or static image URL. - Test the action, review it, and continue if you're happy
Handling the response
Movies generally take a little while to render, which means it's not possible to return the Movie in the same zap that you started them in. This calls for a second zap to "receive" them.
- Create a new Zap with the New Movie trigger event (This is an instant event that triggers when a new Movie is 100% rendered)
- Choose your Bannerbear account
- Test the trigger and continue building your zap to your preference

Delay - an alternative to creating a new zap
If you don't want to create a new zap, you could try using a delay ↗ after the request to Create Movie. This will give the movie some time to render before the zap continues.
Note: This is generally not recommended because if the delay is too short, it may cause the zap to continue before the animated GIF has been fully rendered.
- Add a new action
- Search for and select Delay by Zapier
- Choose Delay For from the Action Event drop-down menu
- Enter the time delay value Note: Minimum time is 1 minute
- Choose the time delay unit (minutes, hours, days, weeks)
- Test the zap and continue
Retrieve the completed Movie
By using the Webhooks by Zapier ↗ app, we can poll the /movies ↗ endpoint to retrieve the completed movie after the delay.
- Add a new zap and select Webhooks by Zapier
- Select GET under the Events drop-down menu and hit Continue
- Under URL, enter the /movies endpoint URL -
https://api.bannerbear.com/v2/movies/{UID Here} - Under Header, enter the Content-Type and Authorization as shown below

-
Click Continue and test your zap for any issues