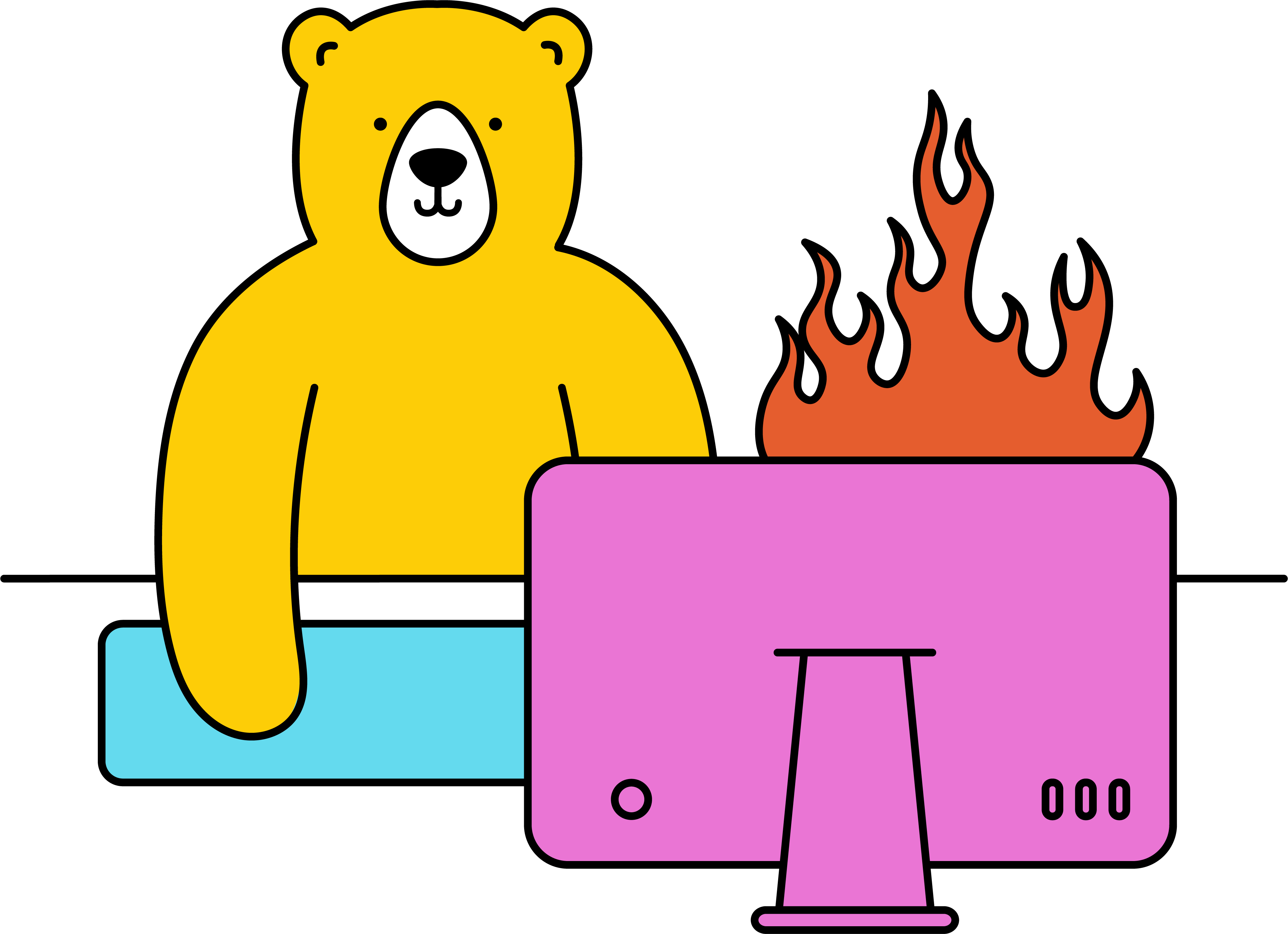How do I create an image via airtable?
- Head to your template
- Scroll down to Airtable under Integrations and click Settings
Choose whether you want to use an Existing Airtable Base or a New Base (This option will default to Existing Airtable Base when using Personal Access Token)

Under Connect to Airtable enter your Airtable Base ID, Table Name (sheet/tab name), View Name, and click Save & Connect

If you chose to use an existing base, you'll be required to map the Airtable fields. For a new base, you'll be provided with the necessary table settings to prepare your Airtable base for import.
Note: The Airtable fields you wish to import should match the layer names in your templates. The fields/layers that don't match will be excluded. Be sure to add a URL column named bannerbear_image_url to receive the image URL after it has been generated
- Once you've mapped your fields or created your base with the settings provided, click Save and/or Import.
Note: Add a checkbox ☑ field named imported to your Airtable. The imported (checkbox) will show up as checked once Bannerbear has imported something. This is useful to prevent importing things multiple times, and also useful for re-importing (by unchecking) rows that you want to re-generate.